概要
ランサムウェア、いわゆるが身代金要求型ウィルスが昨今猛威を奮っている。
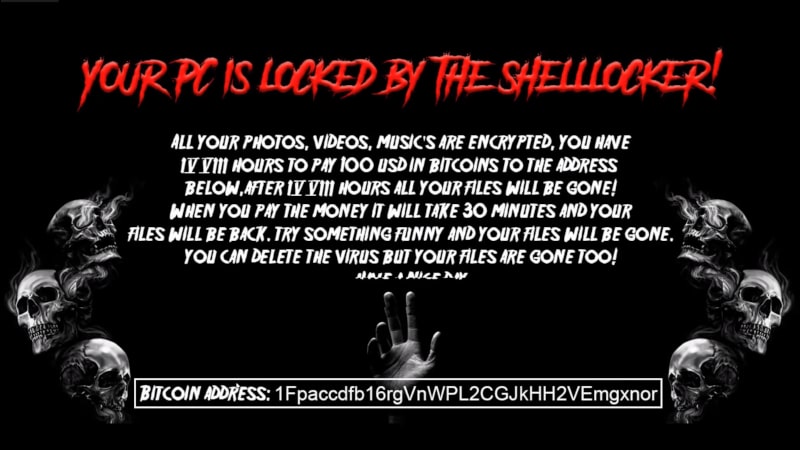
ランサムウェアに対抗手段としては定期的にデータのバックアップを取る、データの暗号化などランサムウェアに対抗する手段はいくつかある。そんな中でも最新のWindows 10にアップデートによって追加されたお手軽にデータをランサムウェアから守る機能がある。
この機能はランサムウェアがデータを暗号化して人質にとられることを防止するのが主な目的ではあるが、他の悪意のあるプログラムからファイルやフォルダの改変を防ぐこともできる。保護対象のフォルダに入っているファイルを改変しようとしているアプリを監視し、怪しいアプリによる書き換えをブロックした後にユーザに通知をしてくれるメカニズムだ。個人的にはすべてのユーザが設定しておくべきではないかと思う機能。
本記事ではWindows 10に組み込まれているこのランサムウェアからファイルやフォルダを守る機能の使い方をご紹介。
ランサムウェア保護機能を有効化する
この機能はデフォルトでは無効になっているので自分で有効化する必要がある。数クリックで設定できるので難しくない。
- 右下のウィンドウズロゴを開き、「設定」を押す。

- 「更新とセキュリティ」をクリック

- 左カラムの「Windows セキュリティ」タブをクリックし、右カラムに現れる「Windows セキュリティを開く」ボタンを押す

- 左カラムに出現した「ウィルスと脅威の防止」をクリックし、右カラムに出てくる「ランサムウェア防止の管理」をクリック

- 「コントロールされたフォルダー アクセス」をオンにする

- ユーザアカウント制御のダイアログに「はい」と答える

保護するフォルダを追加する
初期設定ではデスクトップ、ドキュメント、ピクチャ、ビデオ、ミュージック、お気に入りフォルダが保護対象となっており、変更不可だ。しかし任意のフォルダを追加することは可能。
- さきほどの画面の「保護されているフォルダ」をクリック

- 「保護されたフォルダーを追加する」をクリックし任意のフォルダを選択する。

アプリをホワイトリストに追加する
Windows 10のこの機能は安全なアプリがファイルにアクセスすることを許可するが、たまに安全なアプリでもブロックしてしまうことがある。こういうときは自分の手で許可するアプリを追加する必要がある。
- 「アプリをコントロールされたフォルダー アクセスで許可する」をクリック

- 「最近ブロックされたアプリ」か「すべてのアプリを参照」どちらかをクリックし、任意のプログラムを選択する。

この機能に限らず、Windows 10には様々な優秀な機能が最初から入っているのでネット上に転がっている怪しいソフトウェアをインストールする前に同等の機能がWindowsに入っていないか調べよう。
終わり

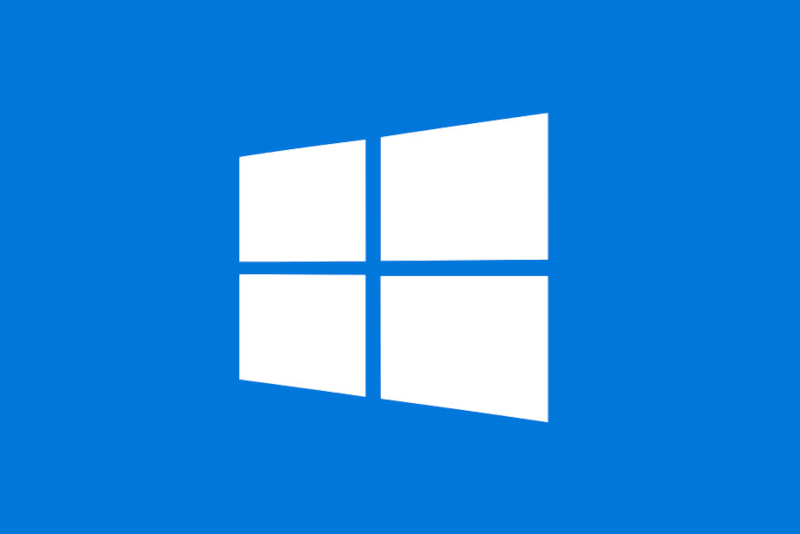



コメント