まえがき
WSL(Windows Subsystem for Linux)の完成度が徐々に高まっている。しかし本格的なハッキングやペンテストを行いたい場合はVM(バーチャルマシン、仮想マシン)上でKali Linuxを動かしたいという需要はまだまだ高いと思われる。
Kali Linuxのインストールメディアをダウンロードし仮想マシンにインストールすると自分で細かく設定を詰められるというメリットもあるが案外時間がかかって面倒だ。
Kali Linuxの運営会社であるOffensive Security社からプリメイドされたVMイメージが配布されている。これを使うことでなにも設定することなくすぐにKali Linuxの仮想マシンを作ることができる。
Oracle VM VirtualBox Extension Pack の導入
VirtualBoxをインストール後、必ず「Oracle VM VirtulaBox Extension Pack」を導入しておく必要がある。インストールしなかった場合 USB 2.0 や USB 3.0 デバイスを使えなくなってしまう。高速な無線LANデバイスを使うときに困る。
またインストールされているVirtualBoxとバージョンが揃っていないとうまく機能しないことがあるので常に最新にしておきたい。
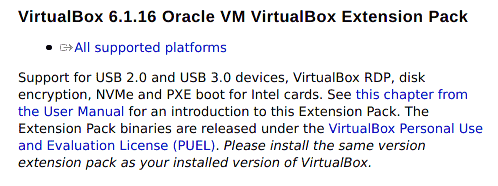
ダウンロードした .vbox-extpak 拡張子のファイルをダブルクリックすると下記の画像のようなダイアログボックスが表示される。
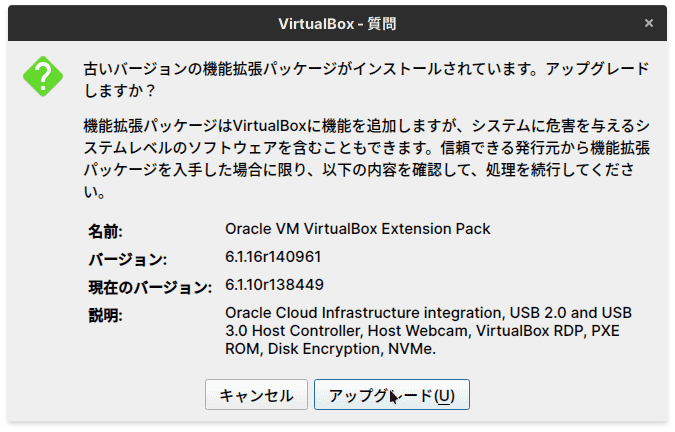
拡張パックのインストールが無事に成功したら以下のようなダイアログボックスが表示される。
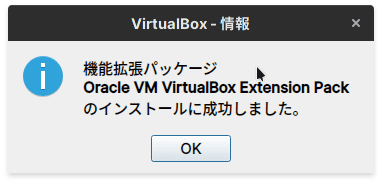
VirtualBox に Kali Linux イメージをインポート
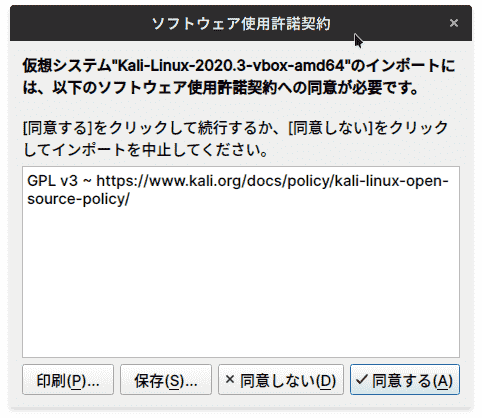
以下のページで Kali Linux のディスクイメージファイルをダウンロードする。
https://www.offensive-security.com/kali-linux-vm-vmware-virtualbox-image-download/
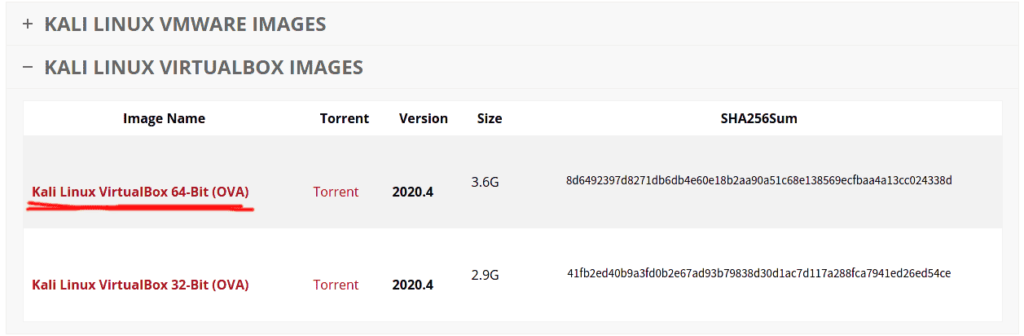
ダウンロードしたファイルをダブルクリックすると VirtualBoxが起動し、以下のようなダイアログボックスが表示される。
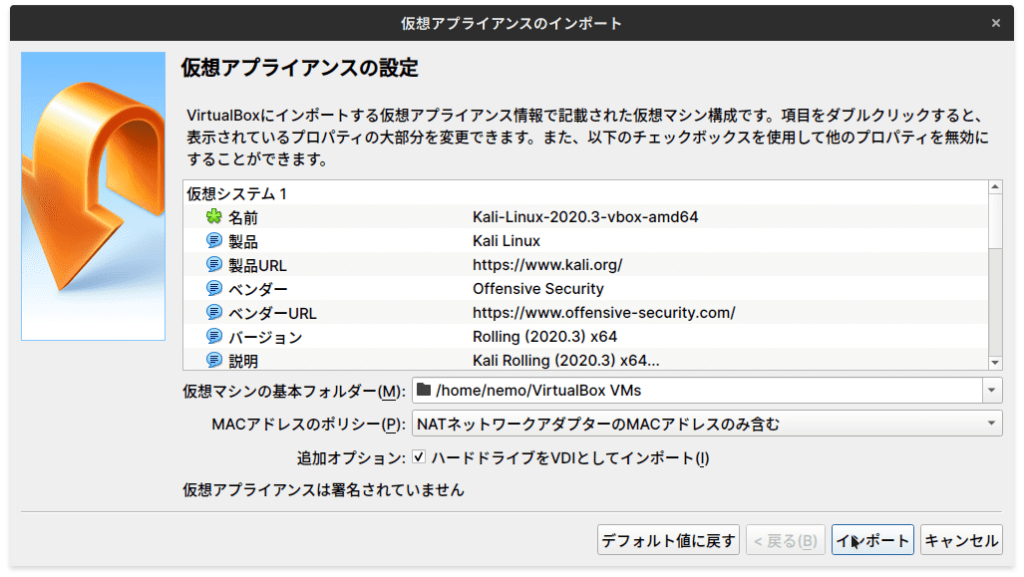
仮想マシンの作成場所に問題がなければ「インポート」を押す。
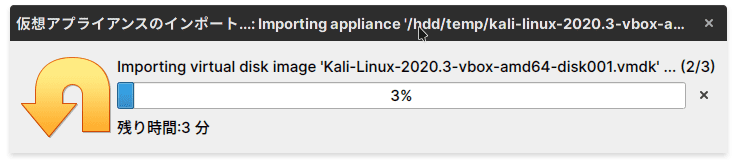
VirtualBox のメインウィンドウが立ち上がり、左カラムの最下段に新たにインストールされた Kali Linux の仮想マシンが出現する。
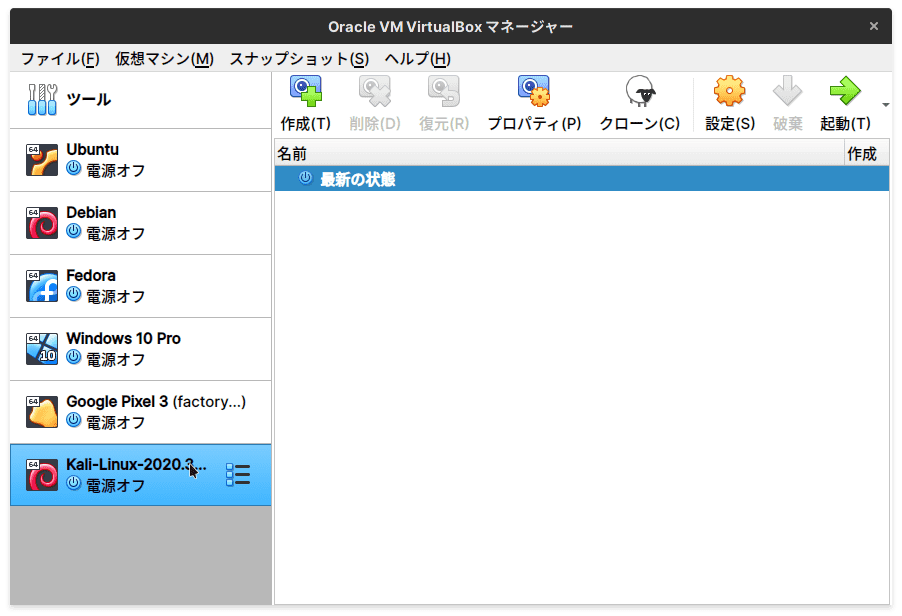
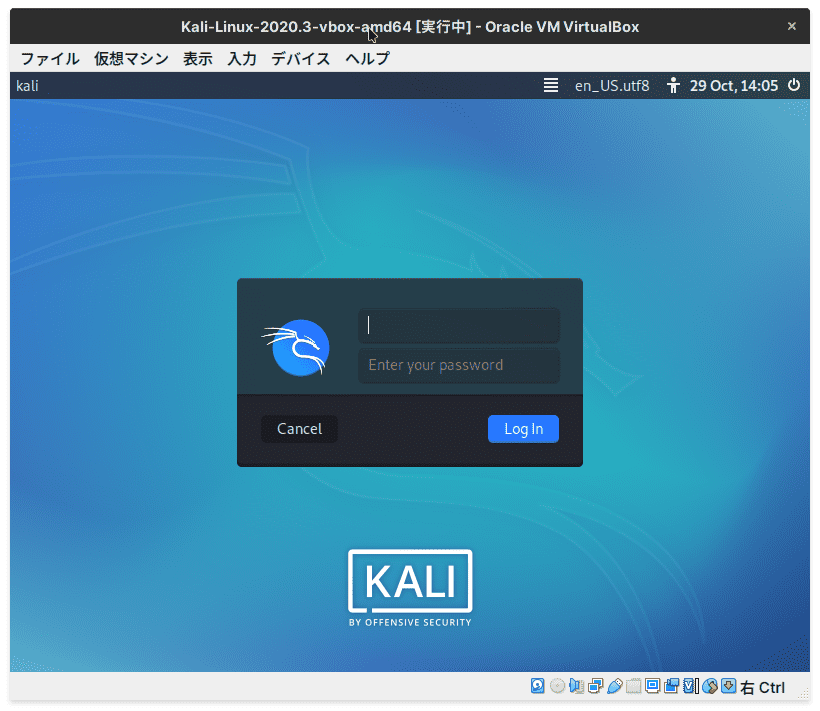
Kali Linux の仮想マシンを起動する。
ユーザ名:kali パスワード:kali
インストール(インポート)はこれだけで完了だ。
日本語表示と日本語入力
VM でペネトレーションテストをするにあたって日本語化と日本語入力を使う機会はあまりないと思うが、必要になることもあるかもしれないので記載しておく。この日本語化、 Kali Linux のデスクトップ環境が Gnome から Xfce に移行してからちょっと面倒くさくなっている。
約130以上ものパッケージをインストールするはめになるのでできれば避けたい。
ターミナルを起動する。Ctl + Alt + T
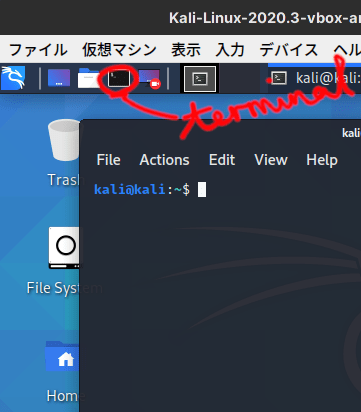
$ sudo apt install task-japanese task-japanese-desktop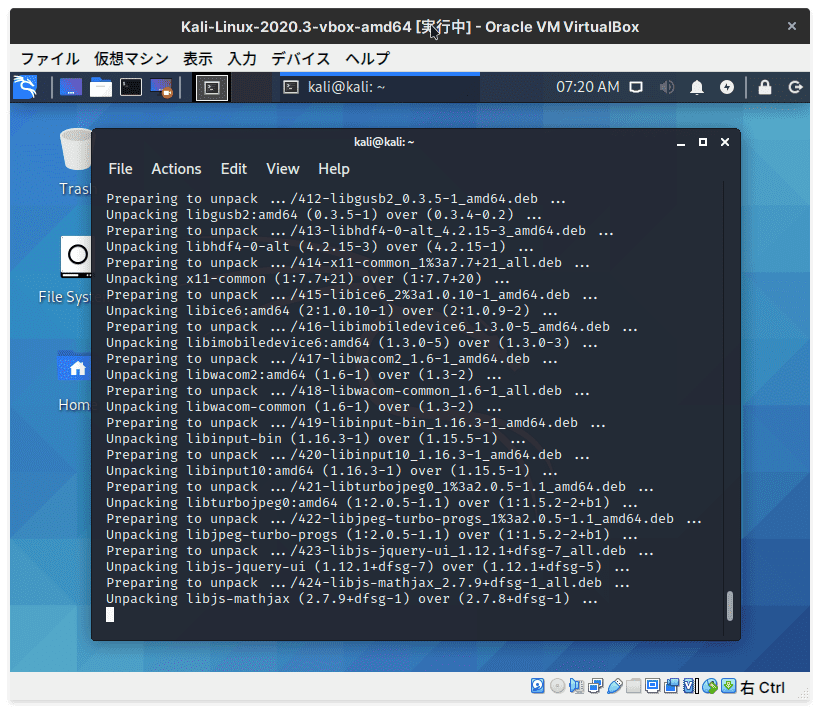
すべてのパッケージがインストールされるまで待ってから再起動する。VM にログインし直すと言語ツールバーが表示される。 Anthy と Mozc 両方の IME がインストールされるので好きなものを選ぼう。
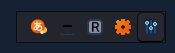
日本語表示
dpkg-reconfigure コマンドでインストールされている locales パッケージを再構成する。
$ sudo dpkg-reconfigure locales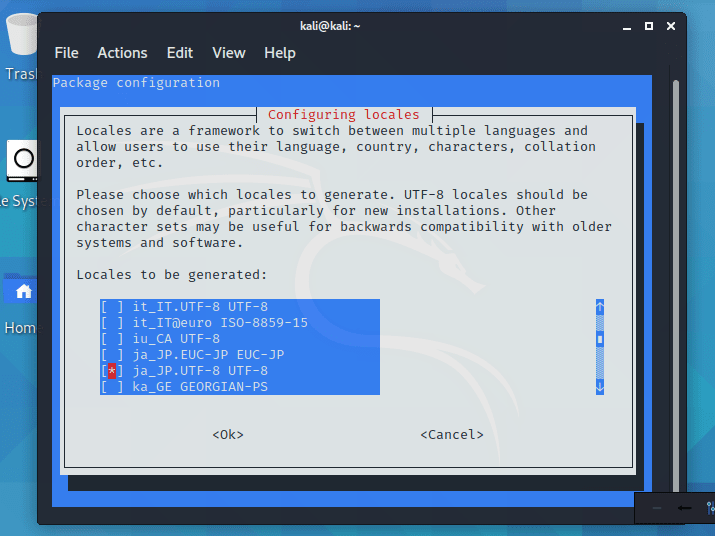
ja_JP.UTF-8 を選択して、スペースキーを押して「*」アスタリスクマークをつける。
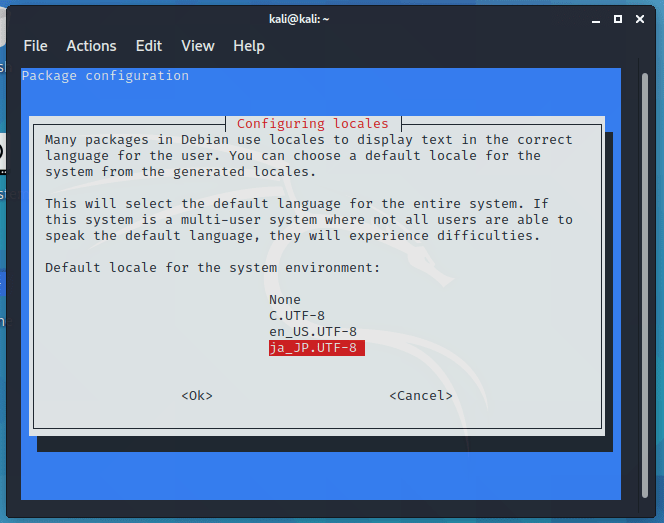
実行結果
Generating locales (this might take a while)...
en_US.UTF-8... done
ja_JP.UTF-8... done
Generation complete.再起動したらGUIが日本語表示になっているはずだ。ホームディレクトリのディレクトリ名を日本語表記にするよう問われる。
終わり
Kali Linuxで使える、ハッキングもできるWifiアダプタを紹介する記事も書いたのでそちらもどうぞ

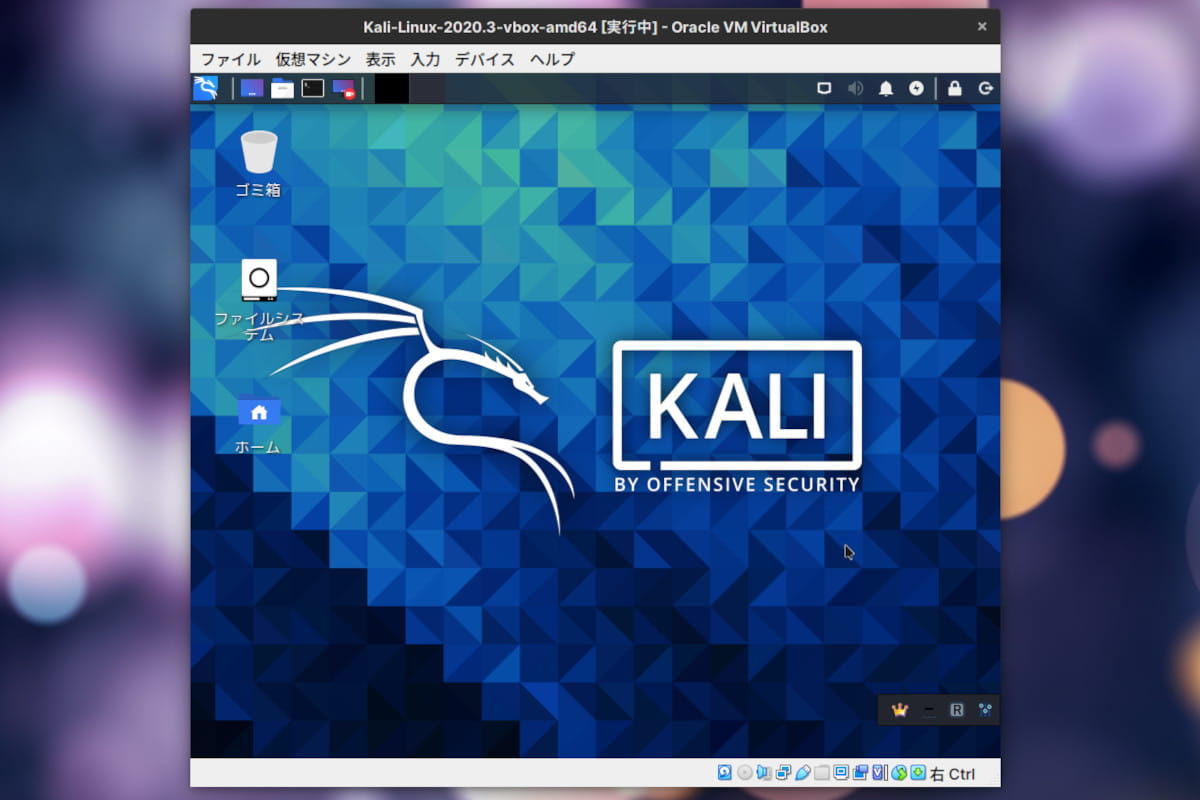



コメント