概要
Windows クライアントPCから SSH で Raspberry Pi 2 に接続し、遠隔操作可能にします。
ここではあくまでローカルネットワーク上での利用を想定しています。
マクロなどにも対応しており日本語ドキュメントも豊富なオープンソースソフトウェアである「Tera Term」を使って接続します。
環境・必要なもの
- Raspberry Pi OS (Raspbian OS) がインストールされた Raspberry Pi
- ディスプレイ
- HDMIケーブル
- マウス
- キーボード
- Windows OS 搭載マシン
- Tera Term
2020年に Raspbian OS はジェンダー的な諸事情等で Raspberry Pi OS へと名称が変更されました。

手順
1. SSH 有効化
まず、 Raspberry Pi の SSH 設定を有効化します。
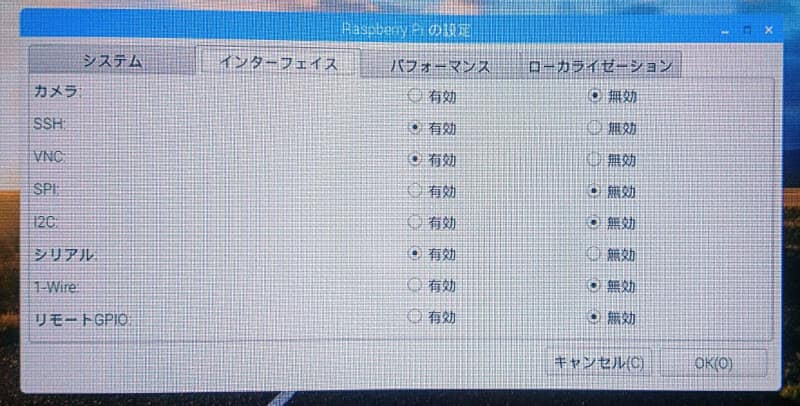
2. ローカルIPを調べる
ネットワークに接続した Raspberry Pi のローカルIPを調べます。ここは Pi にモニタとキーボードを接続してターミナルで ip コマンドを使って調べたほうが早いと思います。
ほとんどのディストリビューションで ifconfig コマンドは廃止されています。 ip コマンドが推奨されています。
$ ip addr実行結果
eth0: flags=4163<UP,BROADCAST,RUNNING,MULTICAST> mtu 1500
inet <strong>192.168.0.25</strong> netmask 255.255.***.0 broadcast 192.168.0.***
inet6 ****::****:****:****:**** prefixlen 64 scopeid 0x20<link>
ether **:**:**:**:15:f1 txqueuelen 1000 (イーサネット)
RX packets 9987 bytes 577854 (564.3 KiB)
RX errors 0 dropped 27 overruns 0 frame 0
TX packets 3681 bytes 231153 (225.7 KiB)
TX errors 0 dropped 0 overruns 0 carrier 0 collisions 03. Tera Term を操作
次は、 Windows PC へ操作が移ります。
まずは GitHub から Tera Term を入手しインストールします。
インストール後に Tera Term を起動します。
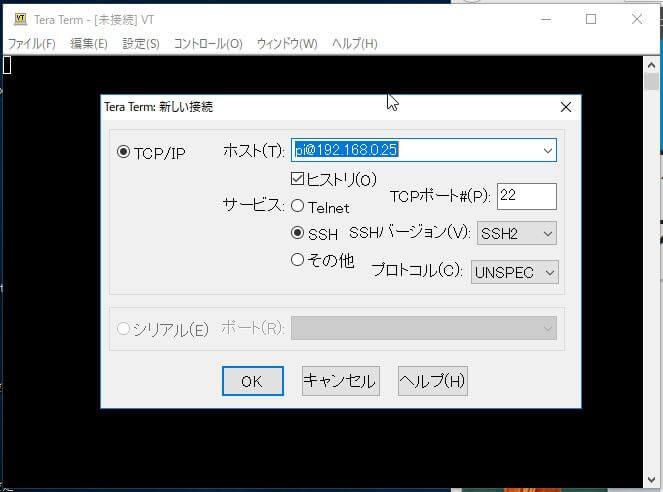
Tera Term を起動すると新しい接続ウィンドウを表示されます。
ホストに <Raspberry Pi ホスト名>@<IPアドレス> を入力。
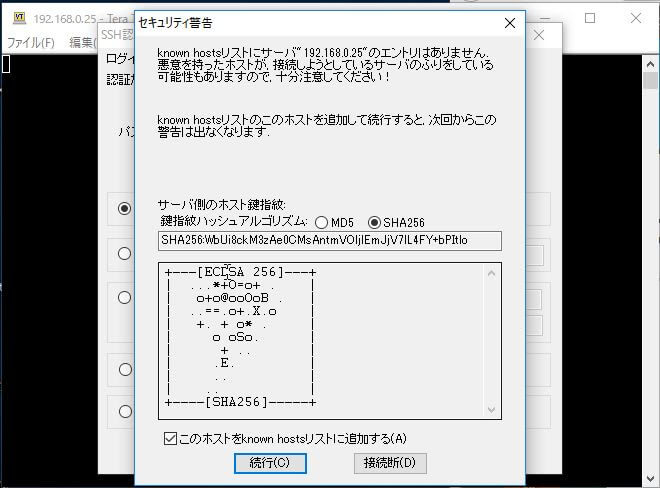
なりすましサーバでないか確認するようセキュリティ警告画面が表示されます。
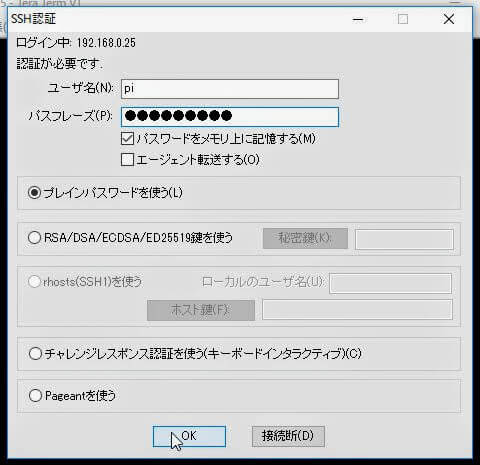
Raspberry Pi のユーザ名とパスワードを求めてきます。
デフォルトだとユーザ名は <pi> パスワードは <raspberry> と設定されているので入力します。
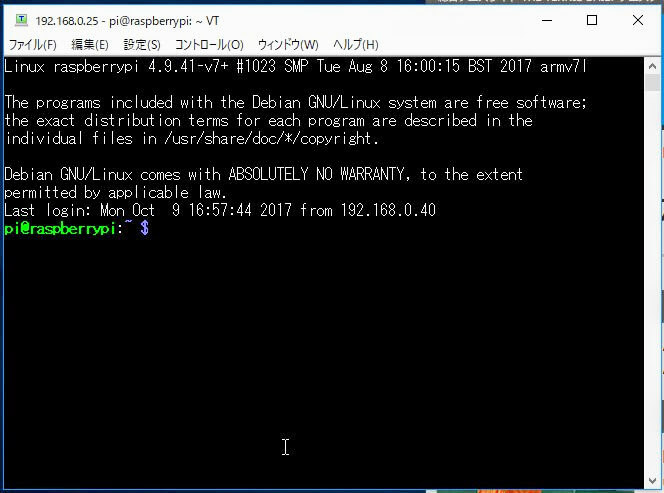
Raspberry Pi と SSH で接続されました。
おわり





コメント