概要
ハードディスクやソリッドステートなどのストレージデバイスを仮想的に分割して管理するのがパーティション管理だ。1つの物理ドライブにもかかわらず、いくつもドライブを持っているかのような環境を構築できる。これによりシステムファイルから貴重なユーザファイルを隔離しすることで万が一OSが復旧不可能になった場合、面倒なサルベージ作業を行わずに素早くOSの再インストールを行える。また複数のOSを1つのドライブにインストールしたマルチブート環境も作れるなどいくつもメリットがある。
今回は様々な機能を有し、オペレーティング・システムが起動、また起動していない状態からパーティション管理ができる Windows 専用ソフトウェア「EaseUS Partition Master」をご紹介。
本製品の開発・販売元の EaseUS 様からのご依頼がキッカケとなり本記事の執筆に至った。忌憚のないレビューを、とありがたい条件での依頼だったのと筆者も何回か Partition Master のフリー版を使ってみて優れた製品だと常々感じていたので快く引き受けた。各機能を試しながら良かった点、不満に思った点を述べていきたい。
特徴
EaseUS Partition Master 14 は Windows XP〜Windows 10 までのすべての Windows OS で動作する。
トヨタ、三菱重工、サムスンやエプソンだけにとどまらず、マイクロソフト社も導入しているようだ。
使いやすさ
EaseUS Partiton Master の最大の特徴はなんといっても使いやすいインターフェイスだ。1つの操作ミスで大惨事となってしまうパーテイション管理で一番重要な要素だ。
左クリックだけで直感的な操作ができる優れた UI だ。
AOMEI Partition Assistant や MiniTool Partition Wizard はこれを左右反転したようなレイアウトだが、そちらはもっとごちゃごちゃしていて初見では見ずらかった。個人的には EaseUS Partiton Master が一番使いやすいと感じた。
豊富なツール
Partition Master はパーティション管理だけにとどまらず、ディスク管理にまで踏み込んだ幅広いツールが組み込まれている統合ソフトウェアだ。データのバックアップツールとしても使える。
様々なデバイス、ファイルシステムへの対応
Linux のメジャーなファイルシステムに対応していないパーテイション管理ソフトが結構存在する。
しかし EaseUS Partition Master は無料版でも Ext〜Ext4 ファイルシステムを認識する。これらのパーティション編集を行うには製品版を買う必要があるがデュアルブートやマルチブートを考えてる多くの人にとってプラスではないかと考える。
無償版と有償版の違い
フリー版とプロフェッショナル版では以下のような違いがある。
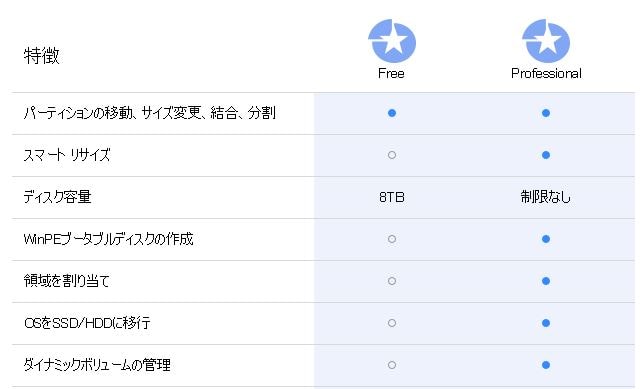
その他で私が気づいた細かい点だとフリー版には以下のような制限がある
- GPTシステムディスクでのクローンに制限がある
- Extファイルシステムパーティションのリサイズやマージができない(16では可能になった)
インストール
インストールは至って簡単。
EaseUS 公式ホームページにアクセスし、メールアドレスを登録することでFree版をダウンロードすることができる。

ダウンロードしたインストーラを実行
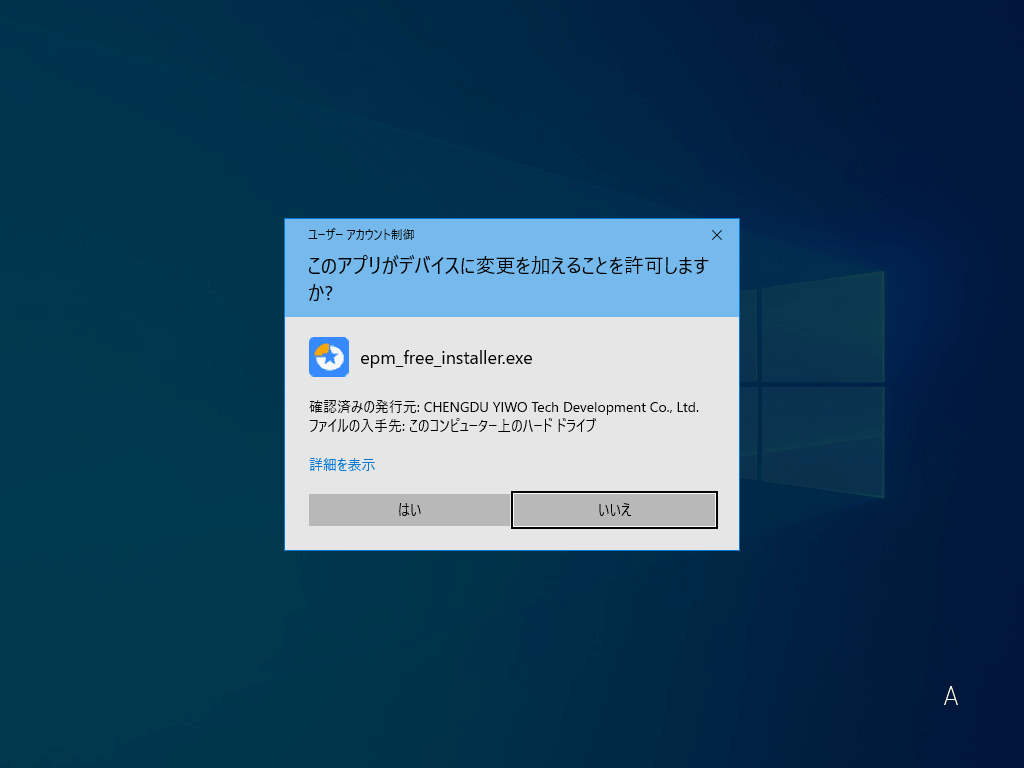
ありがたいことにProエディションの試用も可能だ。
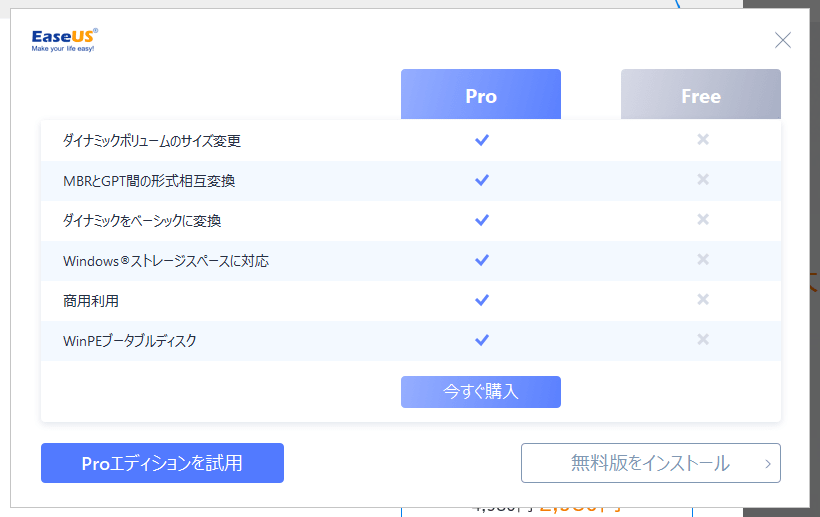
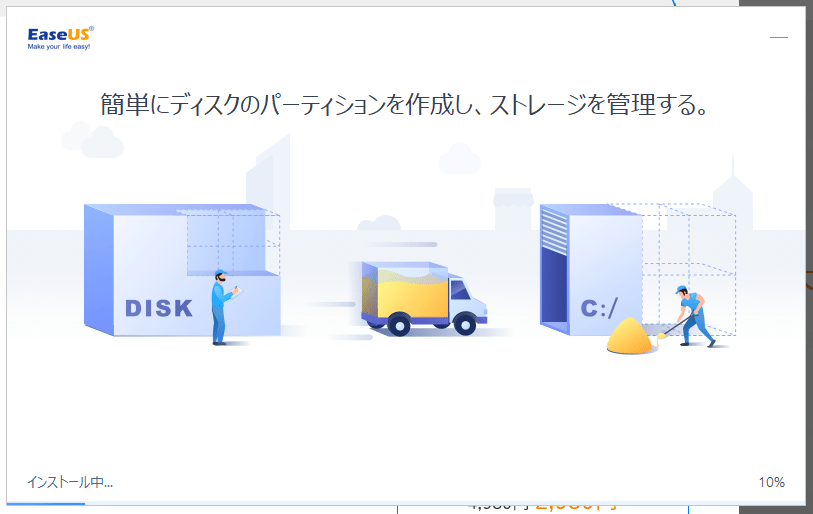
インストール中・・・
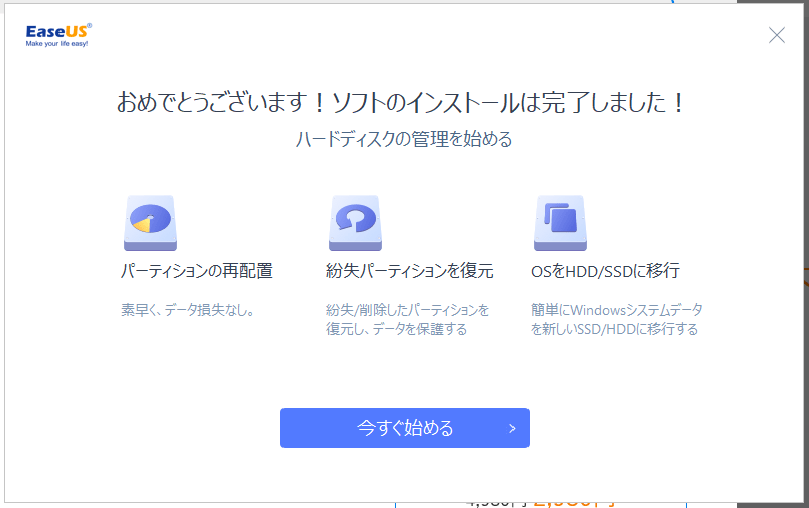
インストール完了
EaseUS Partition Master はインストーラに余計なソフトが混じっていないのも好感が持てる。
MinTool Partition Wizard Free 12 にはパーティション管理と全く関係のない ByteFence という怪しげなソフトウェアがバンドルされており、危うくインストールしそうになった。これだけで使う気を無くしてしまった。
使い方
操作方法も至って簡単だ。
左側のカラムでディスク、またはパーティションをクリックすると右側のカラムに利用可能な機能が表示される。ディスクかパーティションを右クリックしても同じことができる。
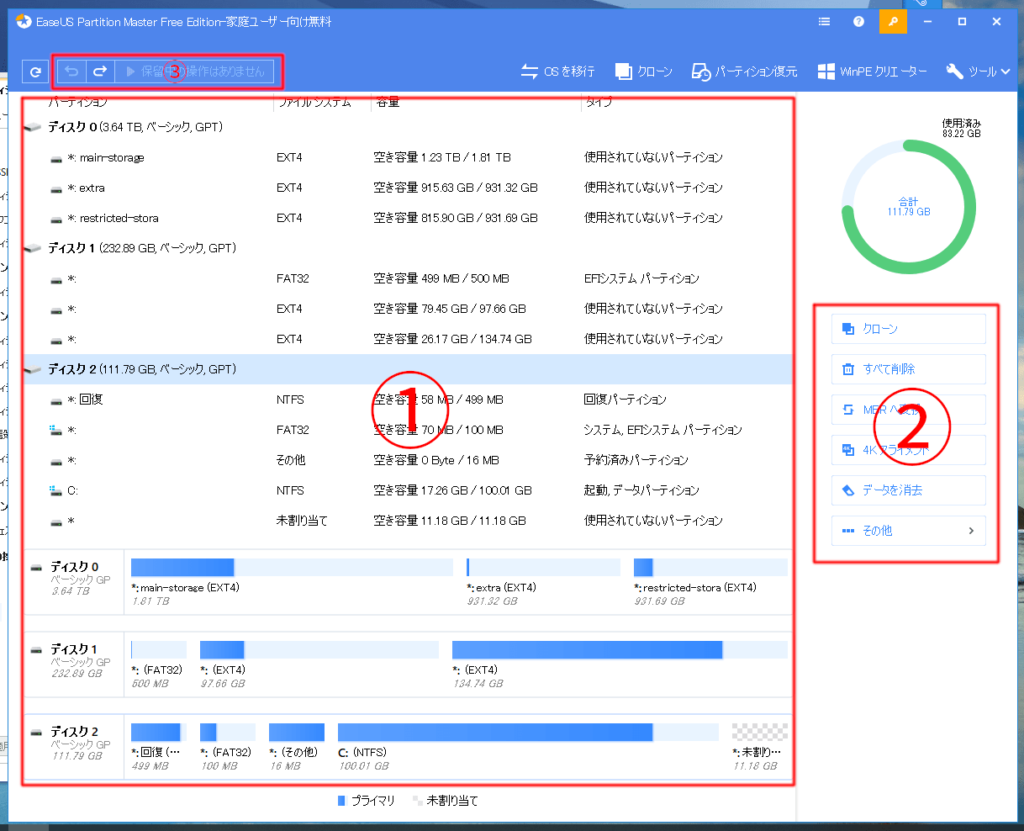
基本的に上画像の①②③の順番に作業していくことになる。
頻繁に使うであろう機能は右上のツールバーに表示されている。
例)不要なパーティションを削除し、Cドライブを拡張する。
メーカー製 PC のドライブには様々なデータ復元用のパーティションがあるため、慎重に削除するパーティションを選ぶ必要がある。必ずバックアップを行ってから作業しよう。
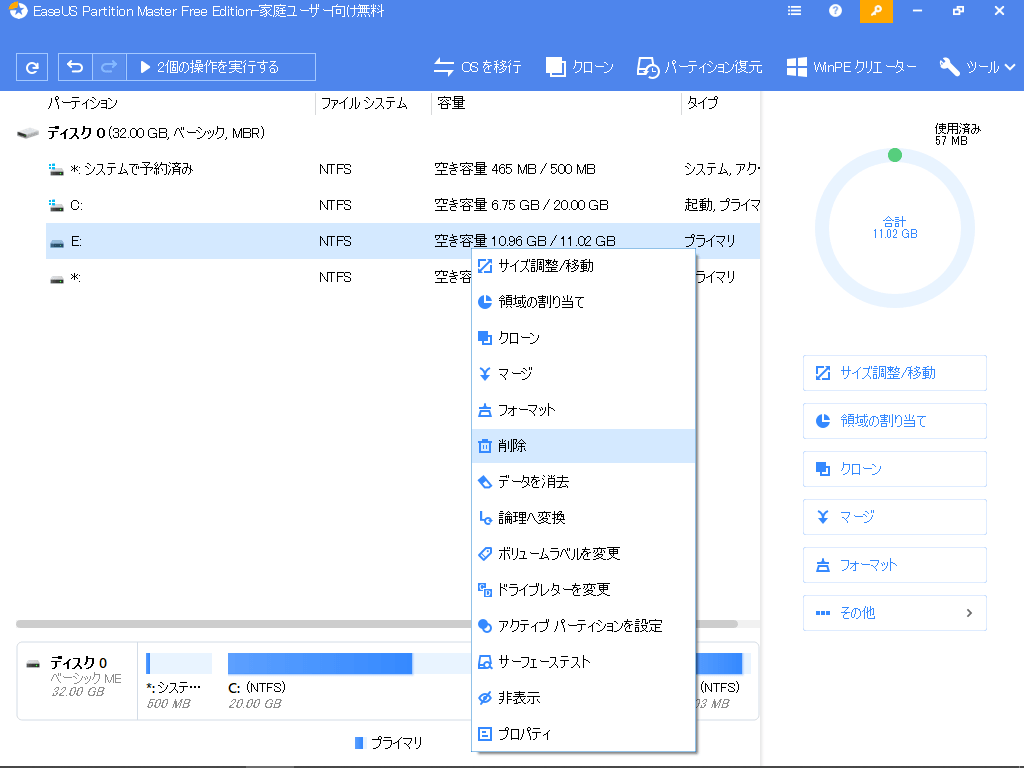
不要なパーティションを選択し、「削除」ボタンを押す
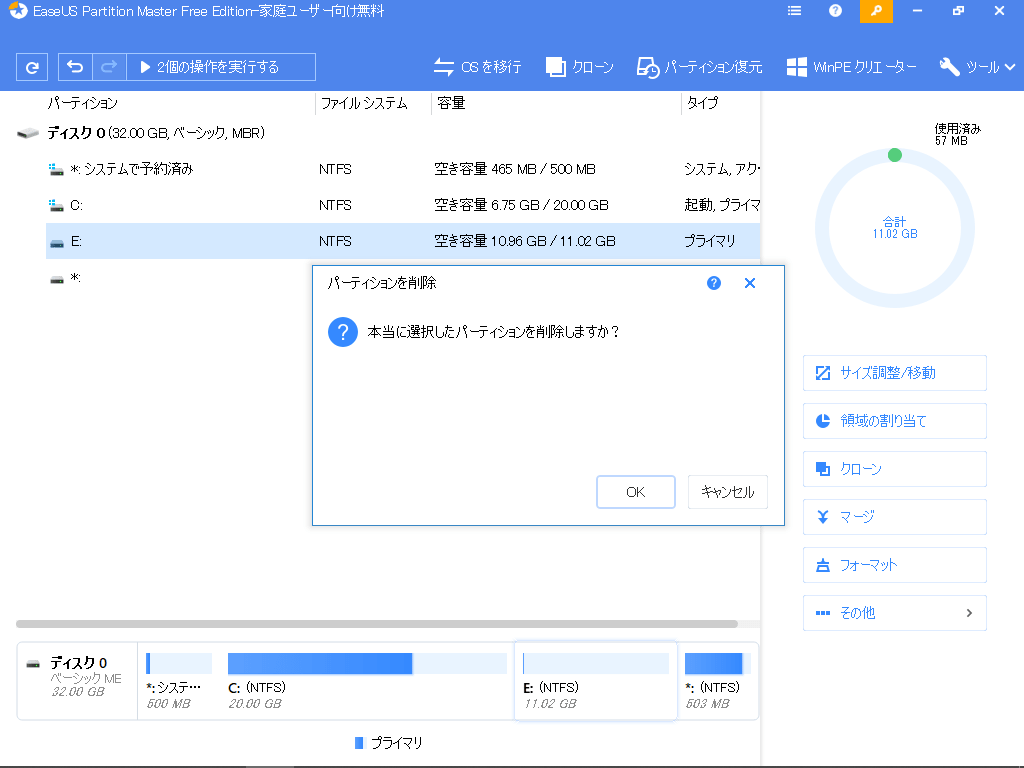
確認画面が表示される
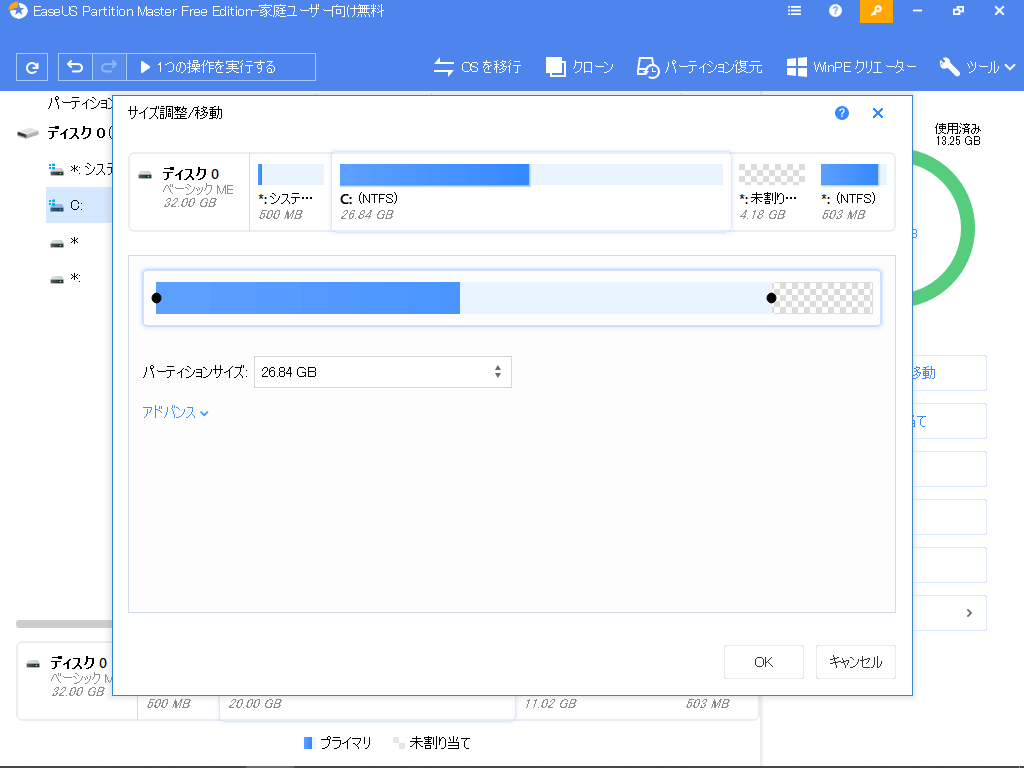
つぎに拡張したいラベルCのパーティションを選択、「サイズ調整/移動」を押下。出現したウィンドウに表示されているバーの端を引っ張ってドライブを拡張する。
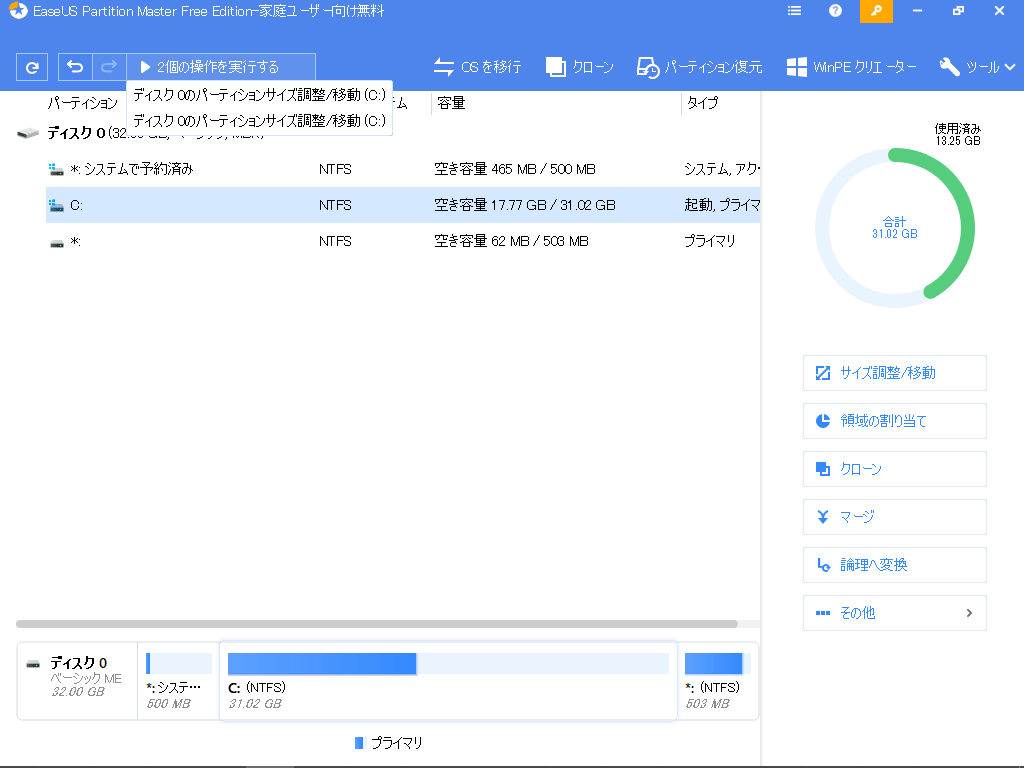
忘れずに左上の実行ボタンを押そう。実行ボタンを押さない限り作業は行われないのでいくらでもやり直すことができる。
各機能紹介
ここからは本ソフトウェアの主な機能を紹介していく。
OSの移植・移行(Proのみ)
簡単に現在利用しているWindows OSを別のドライブに移植できる機能。メインウィンドウの右上の「OSを移行」をクリックすることで下画像のウィザードが表示される。
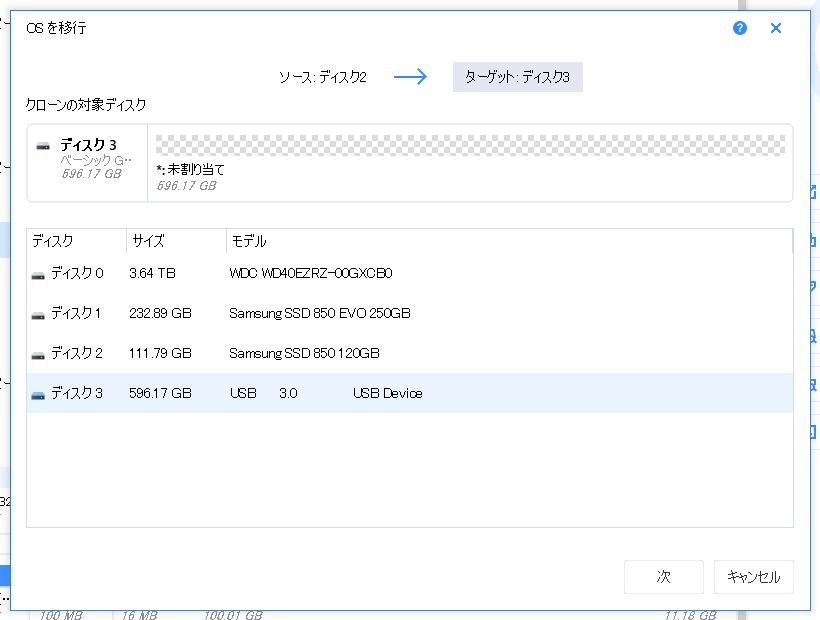
移行先のドライブを選択する。
↓
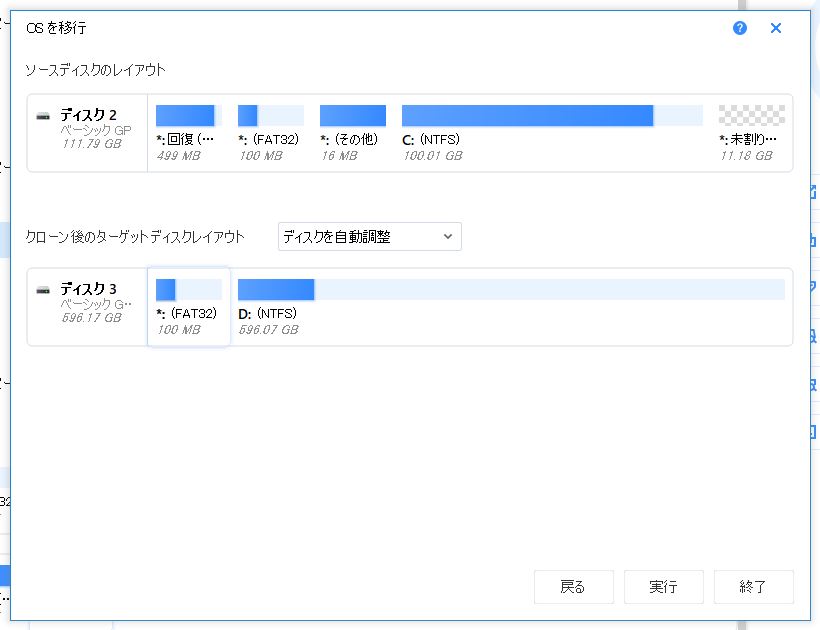
OSをクローンした後のディスクレイアウトが表示される。あとは「実行」を押下する。ドライブによっては1時間くらいはかかる。
ディスク・パーティションをクローン
こちらディスクやパーティションをクローンする機能。OS移行と同じく右上のアイコンを押すことで起動できる。
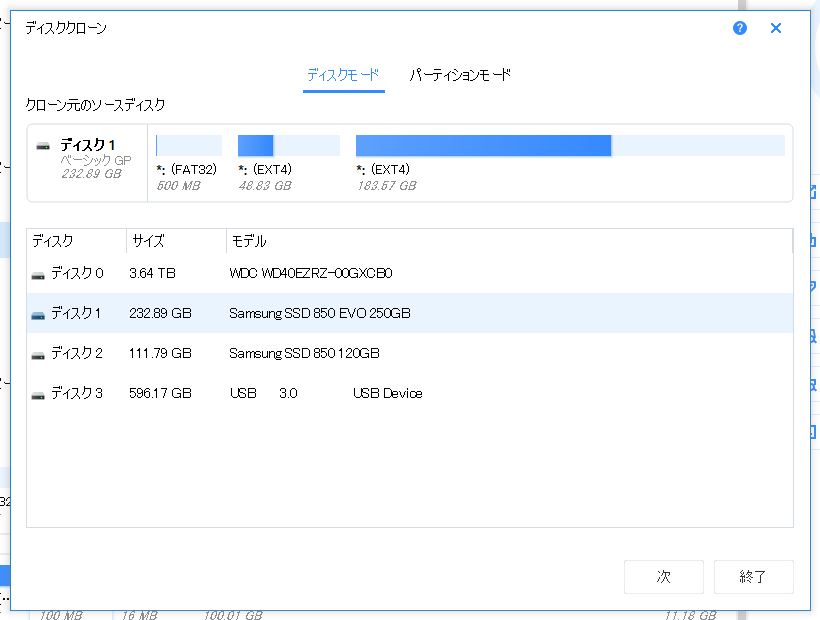
クローンするディスクかパーティションを選択肢し、「次」
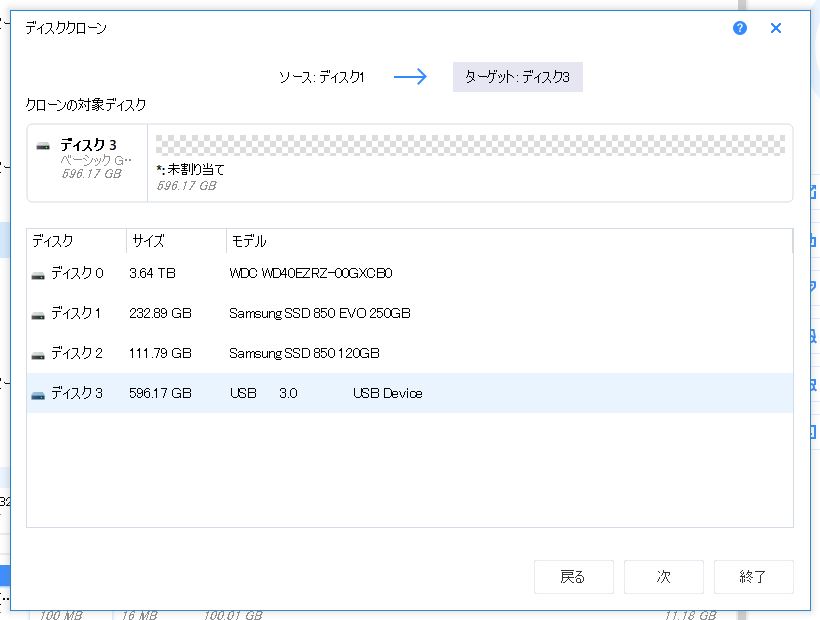
どのディスクにデータをクローンするか選択する
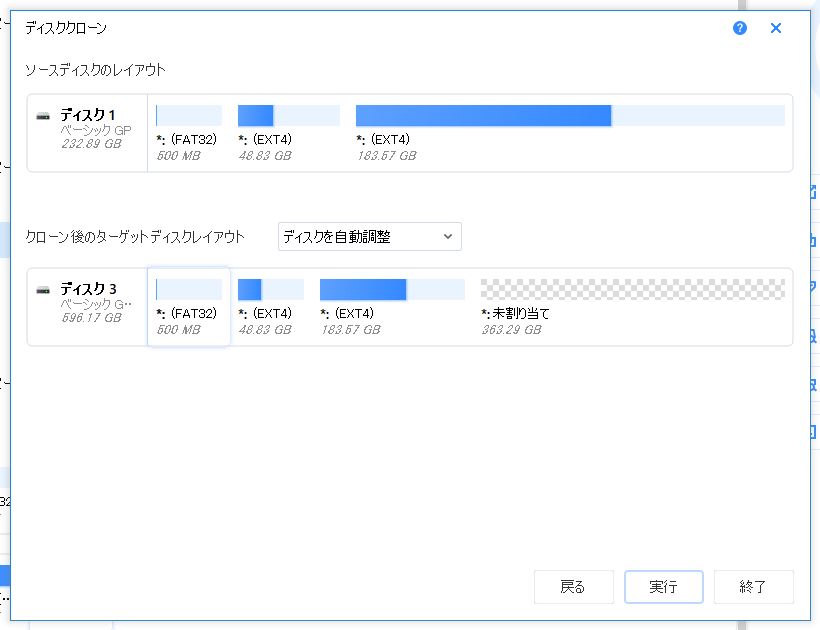
確認画面。この内容でよければ「実行」を押す。
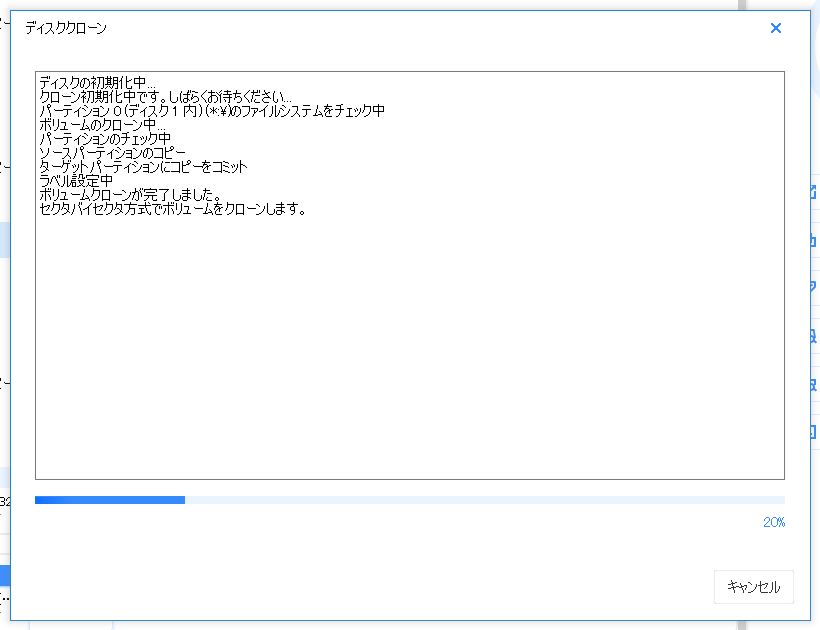
複製作業が実行される。
パーティション復元
間違って削除してしまったパーティションの復元を行える機能も備えている。
・復元したいディスクを選び「スキャン」を実行する。
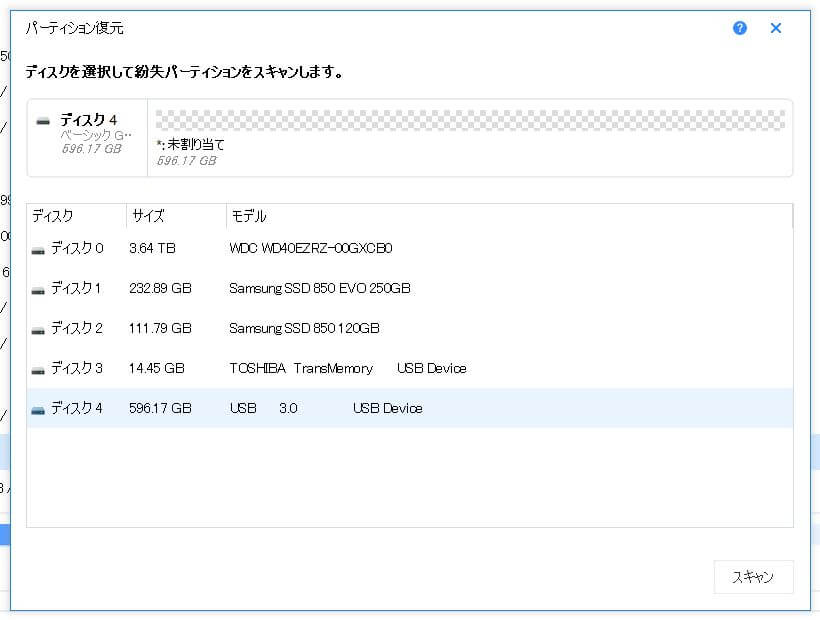
ディスクのすべてのセクターをスキャンするのでハードドライブディスクだとかなり時間がかかる。
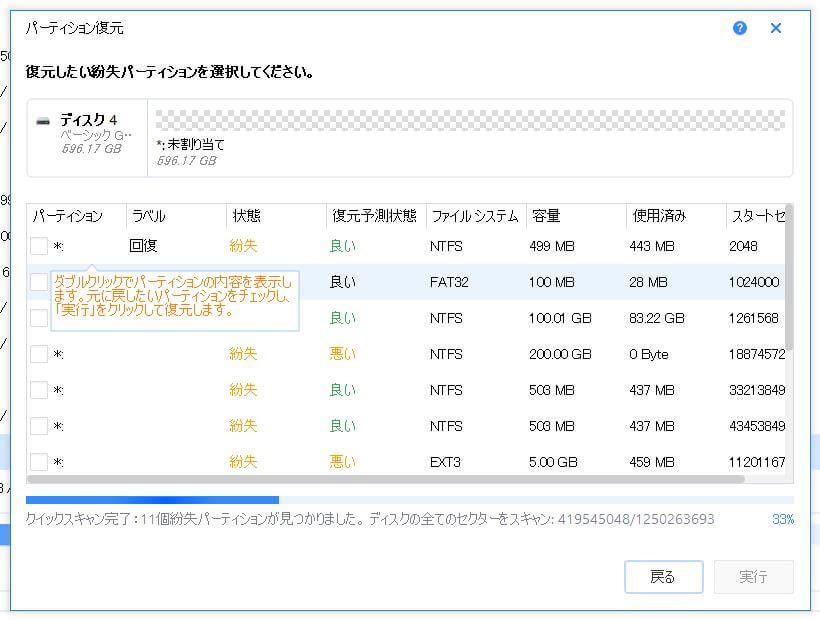
WinPEディスクの作成(Proのみ)
WinPE と EaseUS Partition Master を組み合わせたディスク・イメージ、「EaseUS Partition Master WinPEエディション」を自動生成することができる。
WinPE(Windows Preinstallation Environment)はトラブルシューティングやサーバなどへ Windows OS をインストールするための軽量版 Windows だ。
CD や DVD、USB メモリからも起動できるほど軽量であるにも関わらず、ちゃんとしたGUIを提供してくれるので MS-DOS の代わりに使われるようになった。
WinPE は完全にDRAMメモリー上のみで動作するため Partition Master と組み合わせることで対象のドライブを荒らすことなくパーティションの編集や復旧作業ができる。
・メイン画面右上の「WinPEクリエーター」を押す。
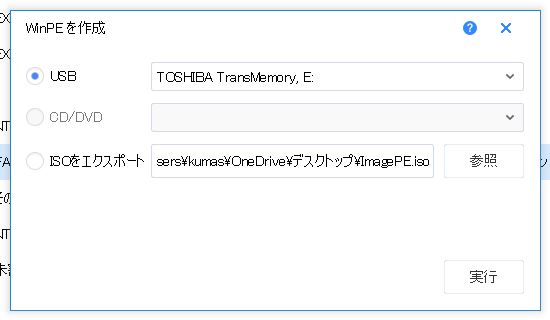
緊急ディスクを書き込むドライブを選択する。ISOでの書き出しも可能なため、仮想PCでもテストができる。
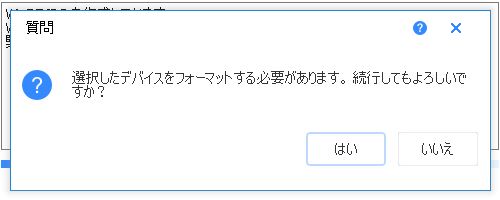
選んだドライブのデータは消去されてしまうので注意。
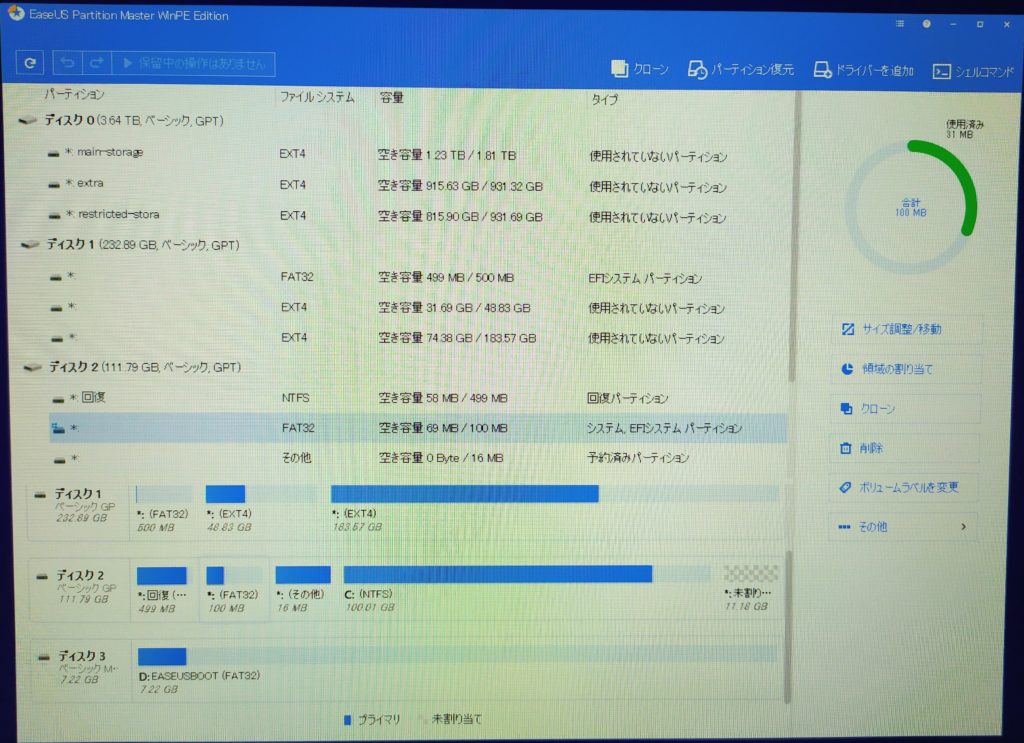
↑再起動してEase Partition Master WinPEエディションが起動した状態。USBドライブにブートする方法はお使いのPCのマザーボードによって違うので事前に調べておこう。たいていはBIOSロゴ画面でF2などを押すと、BIOSの設定をすることができる。
その他の機能
以下、細かな機能を紹介していく。
専用のファイルエクスプローラー
EaseUS Partition Master には独立した簡易ファイルマネージャーが備わっている。
Windows OS から Ext 系ファイルシステムを閲覧するには Ext2Fsd などのサードパーティ製ツールを導入する必要がある。しかし EaseUS PM は驚くべきことに素の状態で Ext4 パーティションを読み取ることができた。
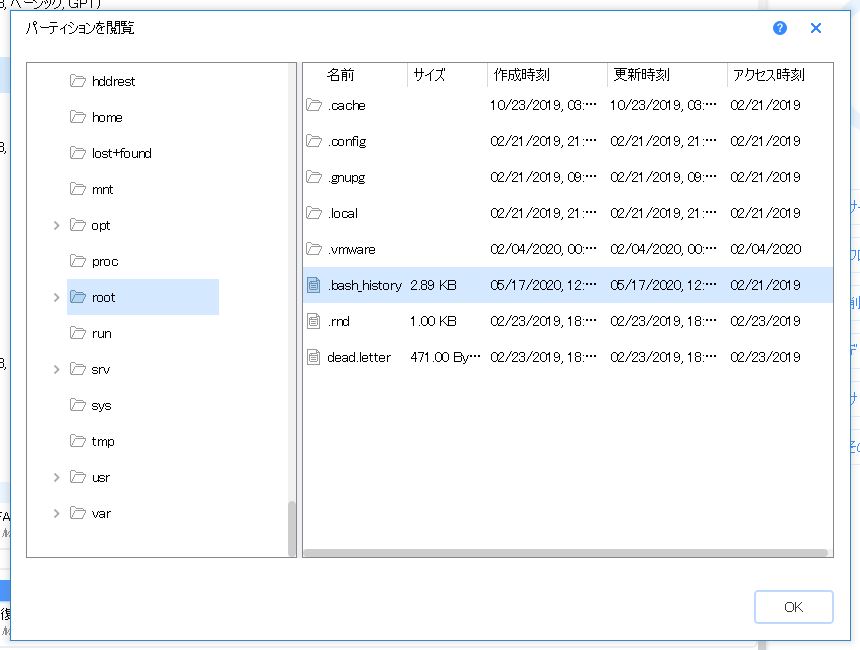
パーティションの中身を EaseUS から切り替えることなく確認できるので大変便利だ。
パーティションの作成
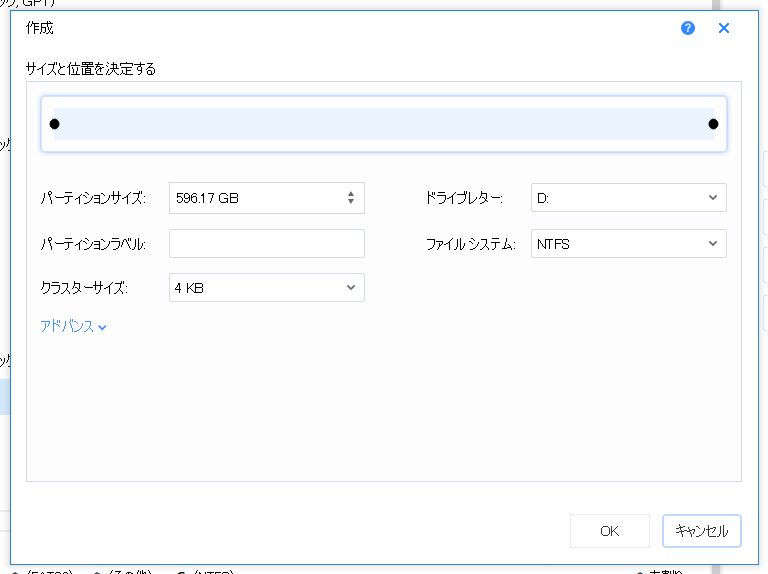
NTFS、FAT、FAT32、ReFS、Ext2、Ext3、Ext4のファイルシステムを作成できる。
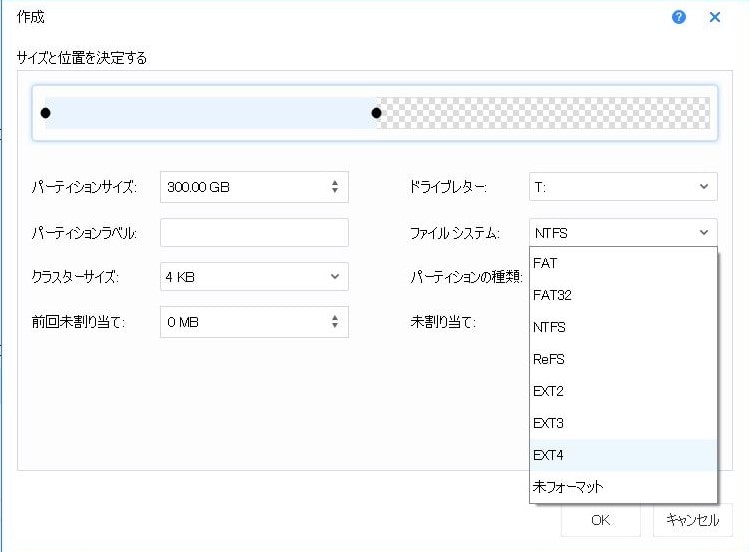
パーティションのサイズ調整・削除・マージ
無料版では Ext系 ファイルシステムの操作に制限がある。
「サイズ調整/移動」ボタンを押せばパーティションの容量を調整できる。
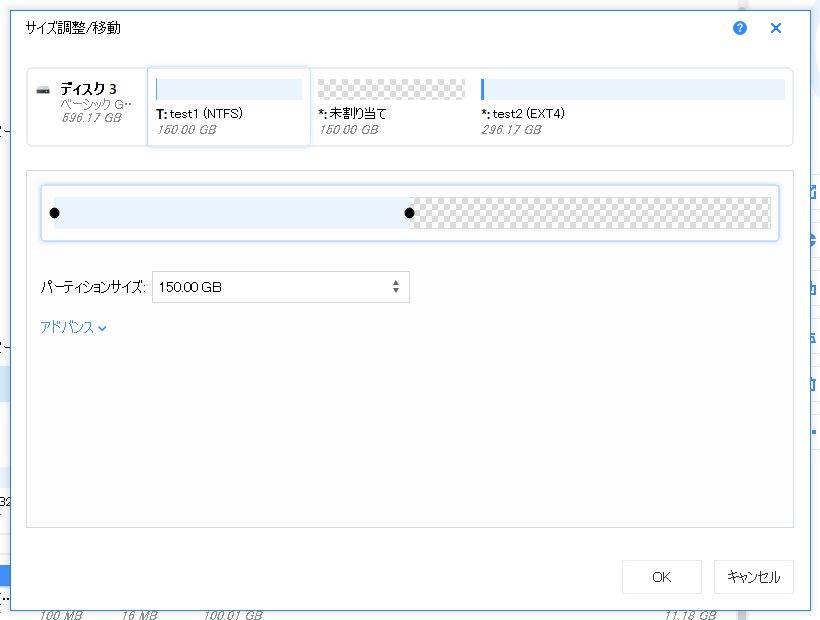
パーテイションのマージ(統合・結合)
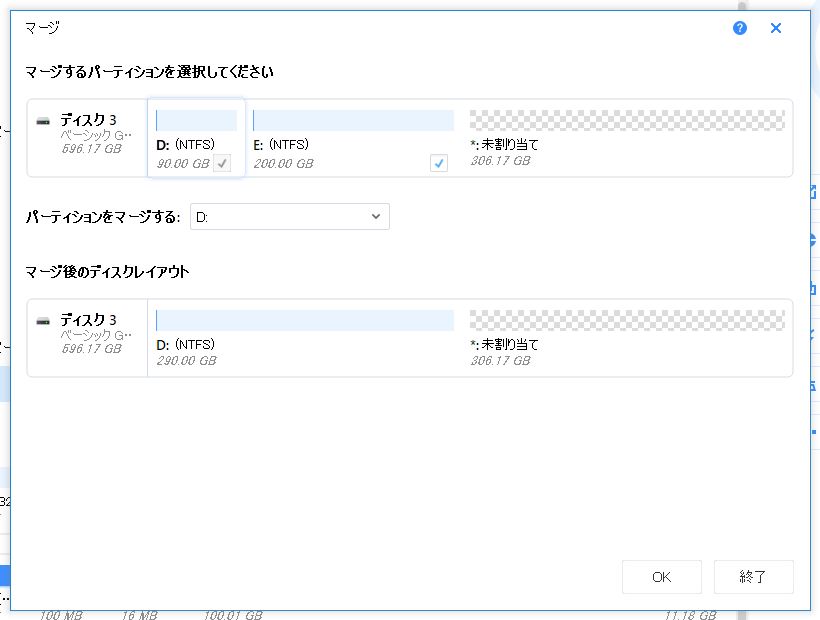
パーティションテーブルを再構成する
正攻法でやればWindowsのインストールディスクを用意し、コマンドを打ち込まなければならないが、本ソフトウェアではMBRの再構成がワンクリックで行える。
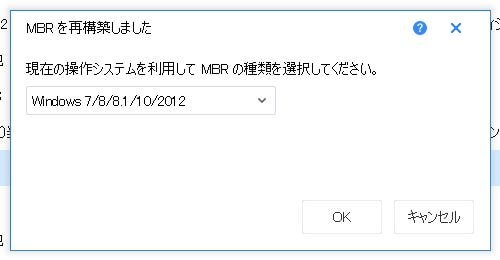
↓
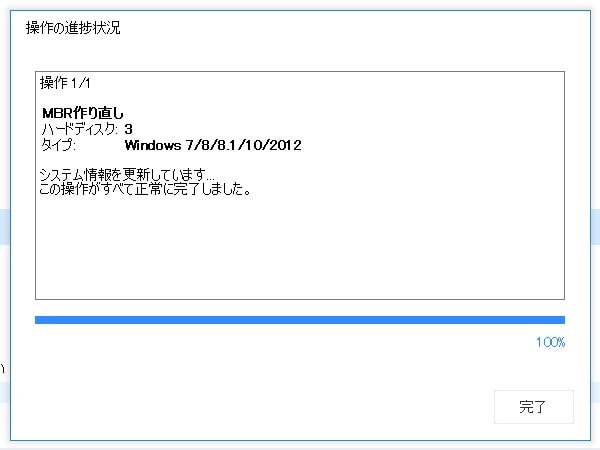
4Kアライメント
HDDからSSDへデータをそのままクローンすると物理セクタとクラスターがずれることがある。こうなるとパフォーマンスが大幅に低下する。
そんなときに役に立つのがこの4Kアライメントを修正する機能だ。残念ながら当環境でアライメントがずれたデバイスがなかったので試すことができなかったが、こちらもワンクリックで修正することができる。
ファイルシステムのエラーチェック
Windowsに備わっているドライブのエラーチェック機能と同じ機能と思われる。ログの構文も一致していることから「chkdsk」プログラムを利用しているのだろう。
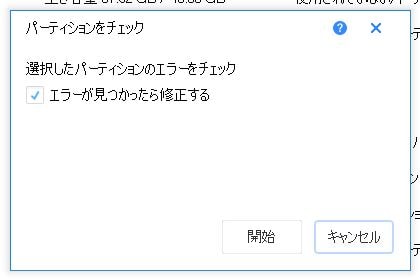
↓
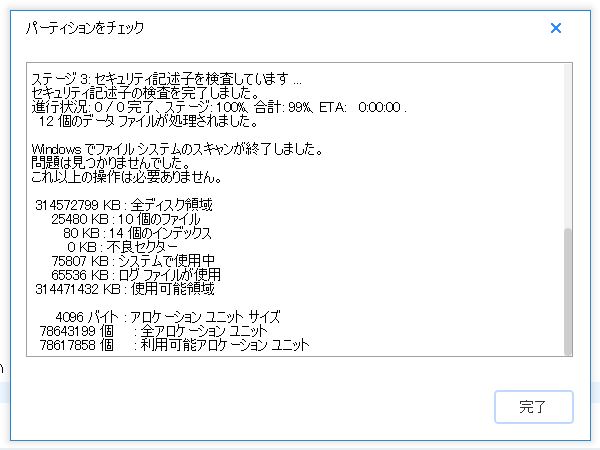
サーフェステストを実施
これはすべてのセクタを総当たりで検査する機能らしい。少々時間がかかるが有用な機能だ。こちらも Windows に付属してくる chkdsk と同じような機能だろう。こちらはコマンドを入力することなくワンクリックで検査、エラーの修正を行えるので非常にお手軽。
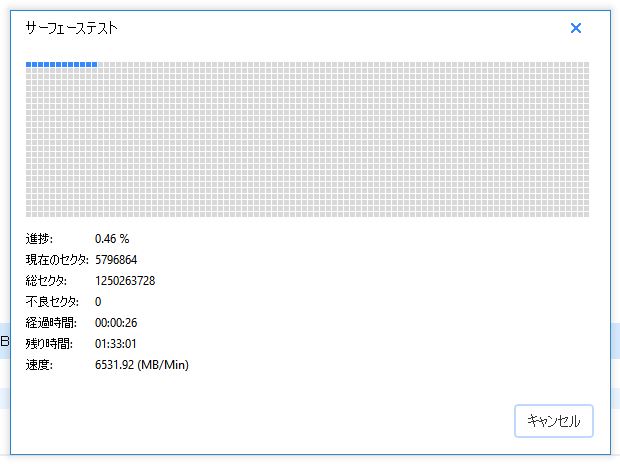
データの消去
ハードドライブ上のデータはPCでフォーマットしたりゴミ箱を空にしただけでは消えない。復元ソフトなどで簡単にデータをサルベージできてしまう。データ復元不能にするには何回かセクタを上書きする必要がある。この機能はすべてのセクタを0に上書きする機能だ。最大10回まで行える。数千円ほどする専門の有償ソフトがあるくらいだが Partition Master にはこの機能がおまけでついてくる。
一般的には2回ほど行えば専門業者にドライブを持ち込んでもデータの復元はほぼ不可能と言われている。
ドライブを破棄または譲渡する場合に便利な機能だ。
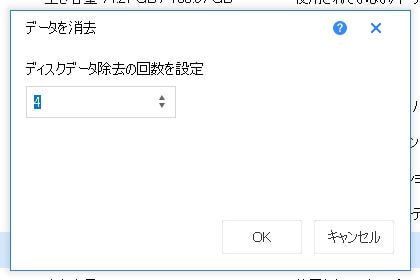
個人的に残念な点
・Windowsのみしか対応していない。ぜひともLinuxなどにも対応して欲しい。
・大きな間違いはないが日本語訳が少々間違っていることがある。
・Pro版は個人で利用するには少々値段が高いと思われる。Proと名を冠していることから商用利用することを前提とした商品ではあると考えるが、パワーユーザー向けのエディションもあっても良いのではないか。
以上でレビューは終わりとなる。ほとんどのホームユーザはFree版で不満はないだろう。機能面では全く不満がなかった。
また公式ドキュメントが豊富で懇切丁寧に使い方を解説しているのが大きなプラス要素だ。本サイトでわからなかったことは公式ホームページにアクセスすると良いだろう。
おわり

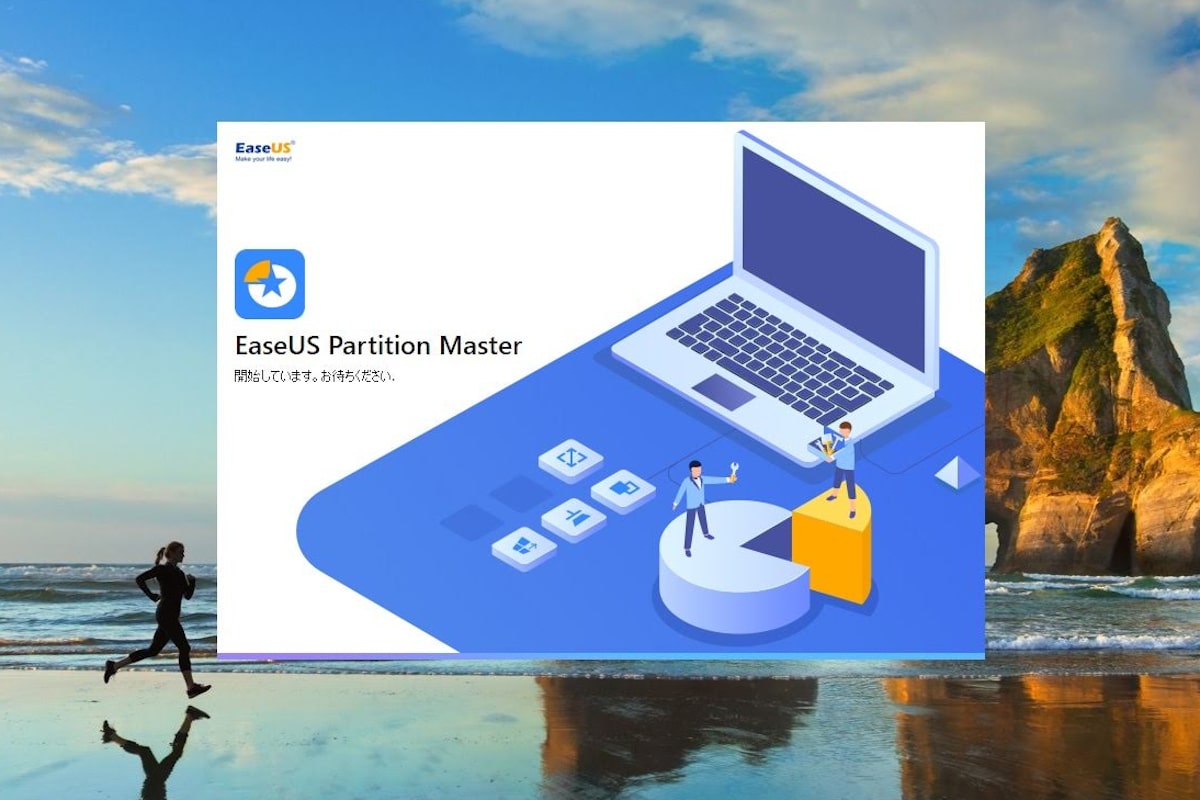


コメント