Mozilla Firefox はオープンソース・ソフトウェアであるがゆえにインストールした直後から安心安全にウェブサーフィンを行えると考える人が多いのではないだろうか。しかし Firefox も Google Chrome ほどではないがユーザの利便性を確保するためにセキュリティやプライバシーにおいていくつもの妥協がなされている。
Firefox の設定を少しいじることによってそれらの穴を塞ぐことができるだけでなく、格段にプライバシーとセキュリティを向上させることができる。
DNS over HTTPS の有効化
DNSサーバとの通信は旧来は平文で行われている。このためいくらサイトとの通信は暗号化(HTTPS)で行われていたとしても、どのサイトにアクセスしようとしているのか中間攻撃者には丸見えだ。
「DNS over HTTPS」 は DNS サーバとの通信も HTTPS で行われるため容易には解読できなくなる。なお DNS over HTTPS は DNS サーバ側も暗号化に対応している必要がある。 デフォルトだと高速な Cloudflare のDNS サーバに設定されるため、プロバイダによってはブラウザの応答速度が早くなるという嬉しい福効果がでることもある。
この機能は匿名性を高めるものものではないということ、また極めて限定的な攻撃に対する防御機能である、ということは頭に入れておきたい。インターネット・プロバイダからは相変わらずどこと通信しているのかわかってしまう。 VPN などとのコンビネーションでプロバイダからの監視は逃れられるかもしれない。しかし使っている VPN サービスが本当に信用できるのか、という新たな問題が浮かび上がってくるのでここでは割愛する。
設定画面の「一般」から一番下にスクロールダウンし、「ネットワーク設定」項目の「接続設定」をクリック。一番下の「DNS over HTTPS を有効にする」にチェックを入れる。
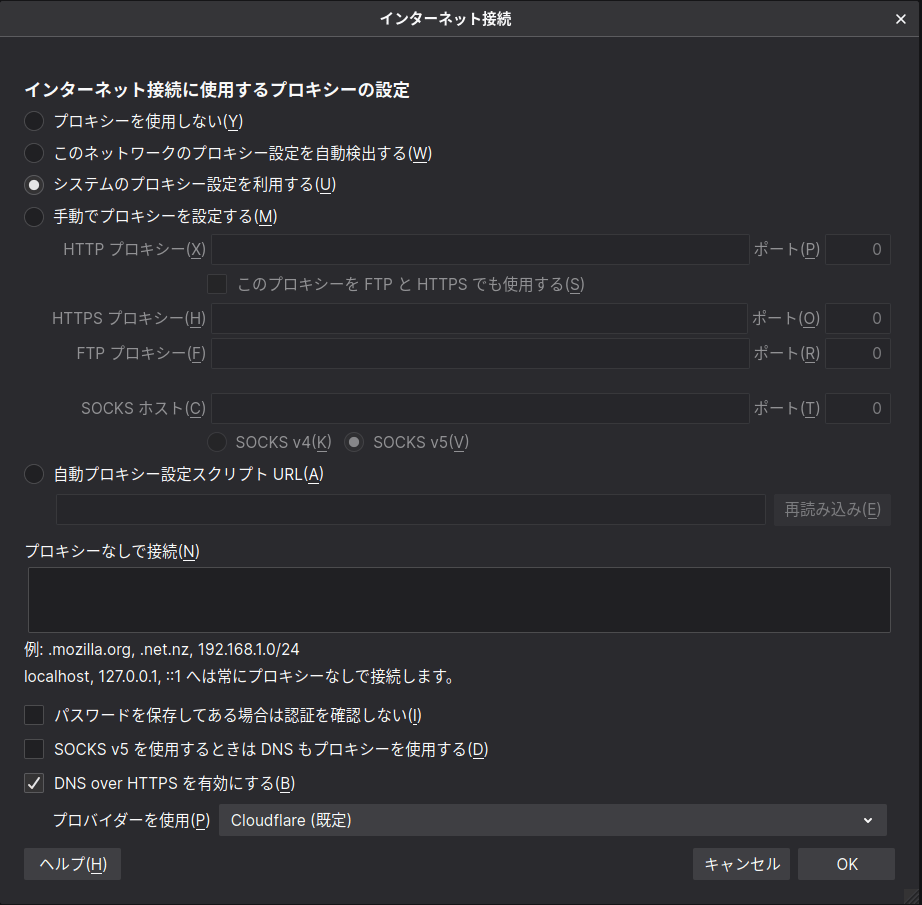
HTTPS-Only モードを有効化
Firefox 83 から「HTTPS-Only モード」が組み込まれた。HTTPS(SSL)で暗号化された通信のみ行うモードだ。EEFが発行している「HTTPS Everyware」という有名な拡張機能がこれと同じ役割を果たしていたが必要なくなった形だ。 2020年現在、HTTPS に対応していないサイトの方がおかしいので是非有効にしたい。おすすめはしないが仮に HTTP のみのサイトに行き当たっても警告を無視して閲覧することはできる。
「設定」>「プライバシーとセキュリティ」の一番したの項目にある「すべてのウィンドウで HTTPS-Only モードを有効にする」に
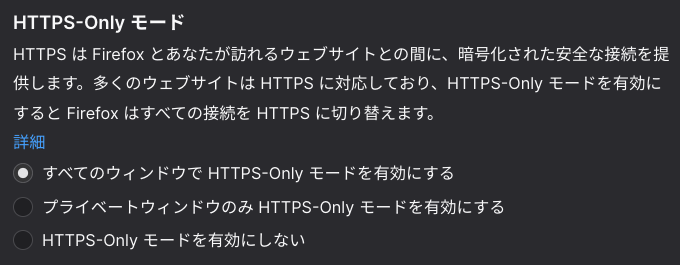
検索エンジンの変更
頻繁に SEO 調査を行うなど、Google や Yahoo に激しく依存している人はできない設定だがそれ以外の人は既存の検索エンジンから「DuckDuckGo」のようなユーザのデータを全く保存しない検索エンジンに鞍替えすることでプライバシー保護の強化ができる。
設定画面の「検索」から「既定の検索エンジン」を選び変更しよう。
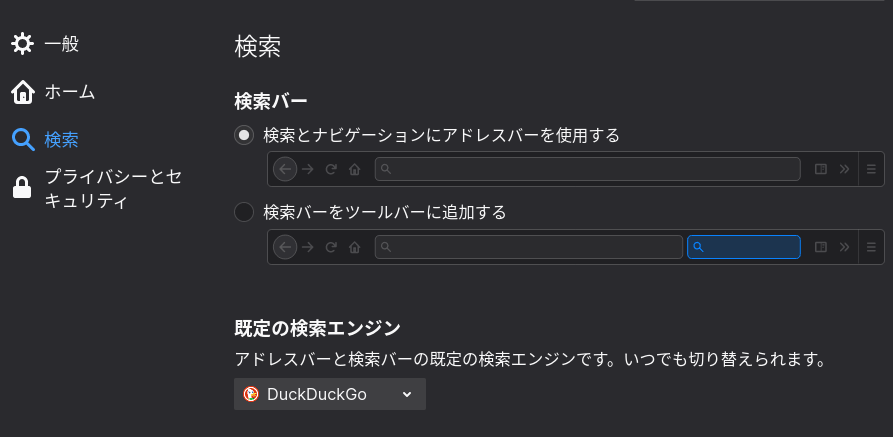
トラッキング防止
Firefox はトラッカーや悪意のあるスクリプトをブロックすることができる。トラッキングを防止する機能には、「標準」「厳格」「カスタム」の3つのレベルがある。「厳格」に設定すると多くのサイトの表示が崩れる可能性があるため、「カスタム」設定で自分の好みに設定することをおすすめする。よくわからなければ「標準」のままでも良い。
私は「カスタム設定」ですべての項目にチェックを入れ「Cookie」の項目は「すべてのサードパーティ Cookie (ウェブサイトが動作しない可能性があります)」に設定している。
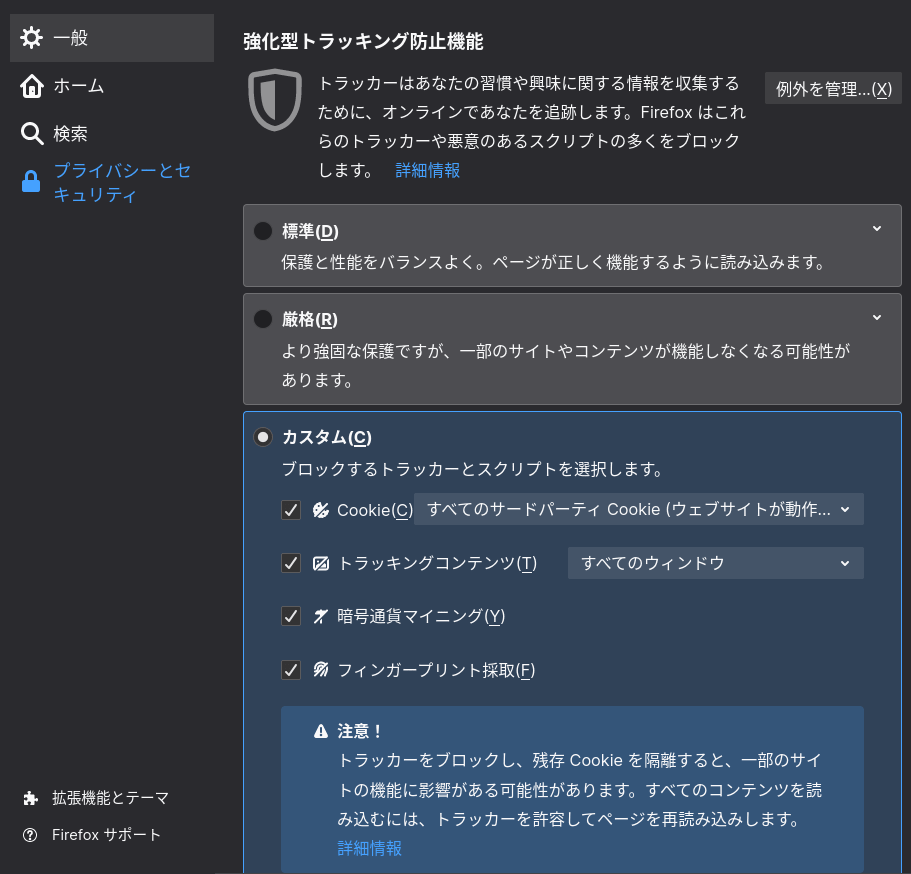
注意文が書いてあるが表示が壊れたサイトはほとんどなかった。
トラッキング拒否シグナルをサイトに送る
文字通り訪問したサイトに追跡するなという信号を送る。これを守るかどうかはサイトによるだろうが設定しておいて損はない。中国ロシアなどのトラッカーは防止できないと思うが、欧米の Google や Amazon と行った大企業には有効な設定だ。いままでの自身のウェブ上での行動と全く関係のない広告が表示されるようになったら効果が表れている証拠だ。
ただ、このシグナルを個人を特定するために使おうとする悪質なウェブサイトや法執行機関などがあるため、目立ちたくない場合はこの設定を無効にしたほうが良いだろう。
設定画面の左のカラムから「プライバシーとセキュリティ」、スクロールダウンして「ウェブサイトに”Do Not Track”信号を送り、追跡されたくないことを知らせます。」という項目で「常に送る」に設定しよう。

ブラウザ終了時、クッキーやサイト設定の消去
クッキーやサイト設定にはユーザのログイン情報やサイトで行った表示の設定などが保存されている。これらを削除するとまたログインし直したり設定を変更しなければならない。しかしノート PC などを人が行き来する場所に置かざる得ない環境にいるときは大変ありがたい設定だ。
設定画面の「プライバシーとセキュリティ」の中の「Cookie とサイトデータ」の「Firefox を閉じたときに Cookie とサイトデータを削除する」にチェックを入れる。
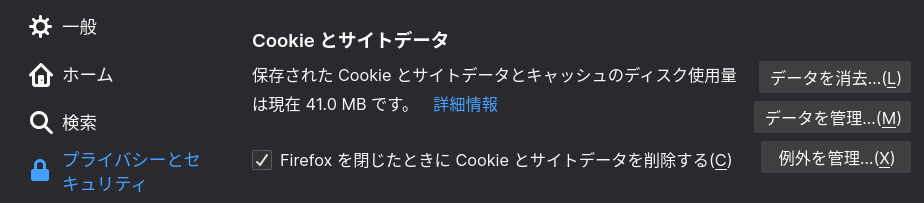
データ収集機能の無効化
近年のどの主要ブラウザにもついているユーザのシステムに関する情報を開発元に送信する機能。いくら Mozilla が信用できる組織だとしてもどんな情報を送るのか予めユーザに知らせないため、はっきり言って不気味だ。心配なら全部無効にしよう。
設定画面の左のカラムから「プライバシーとセキュリティ」、スクロールダウンして「Firefox のデータ収集と利用について」の項目のすべてのチェックを外そう。
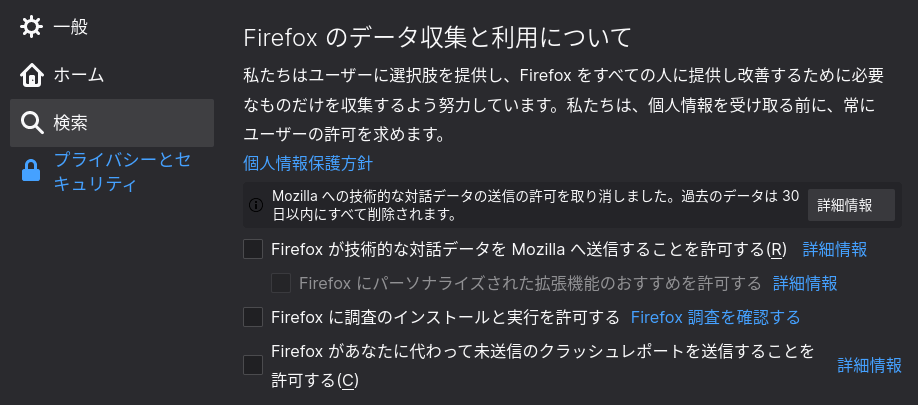
Sync を無効にする
Sync は様々なデバイスを横断して Firefox のブックマークや設定を共有する機能だ。使わなければ目障りなので無効化しよう。
検索バーに「about:config」と入力し「高度な設定」を表示させる。
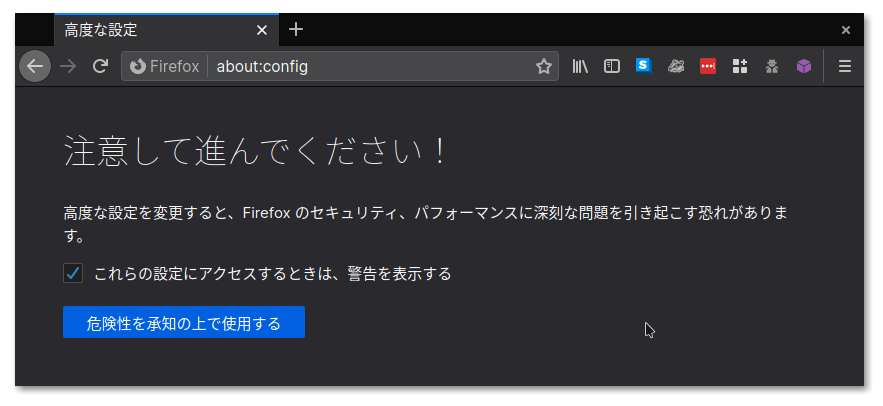
「設定名の検索」に「identity.fxaccounts.enabled」と入力し、出てきた設定をダブルクリックで無効化する。
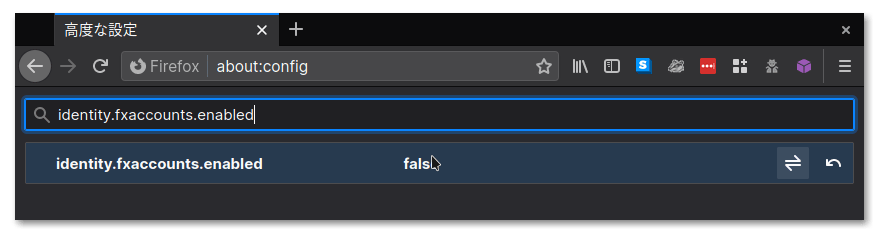
Firefox を再起動すると Sync の項目が消えている。
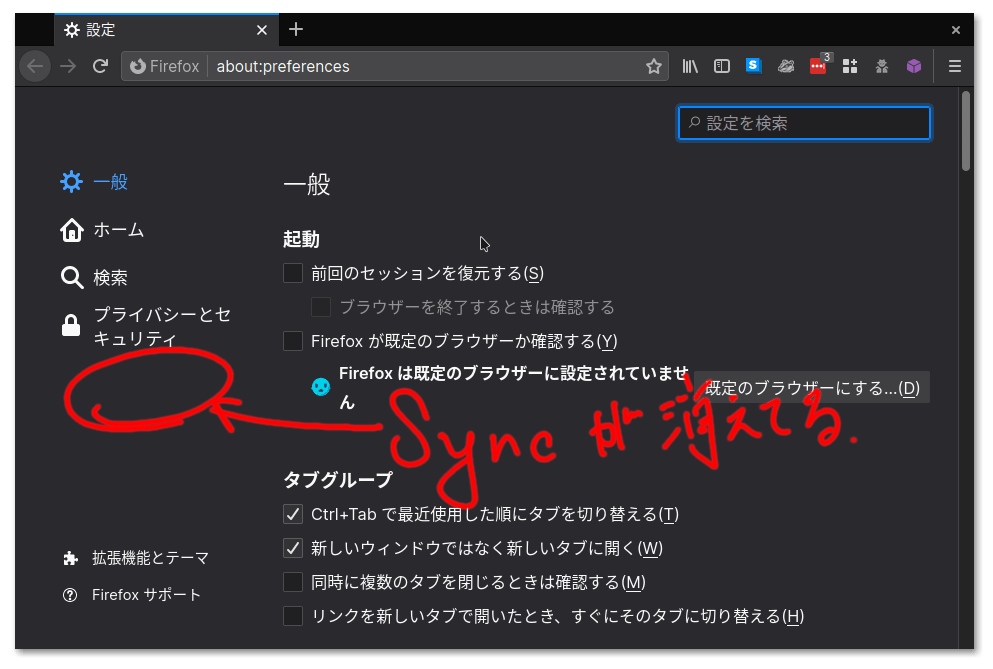
Photo by Szabo Viktor on Unsplash
おわり

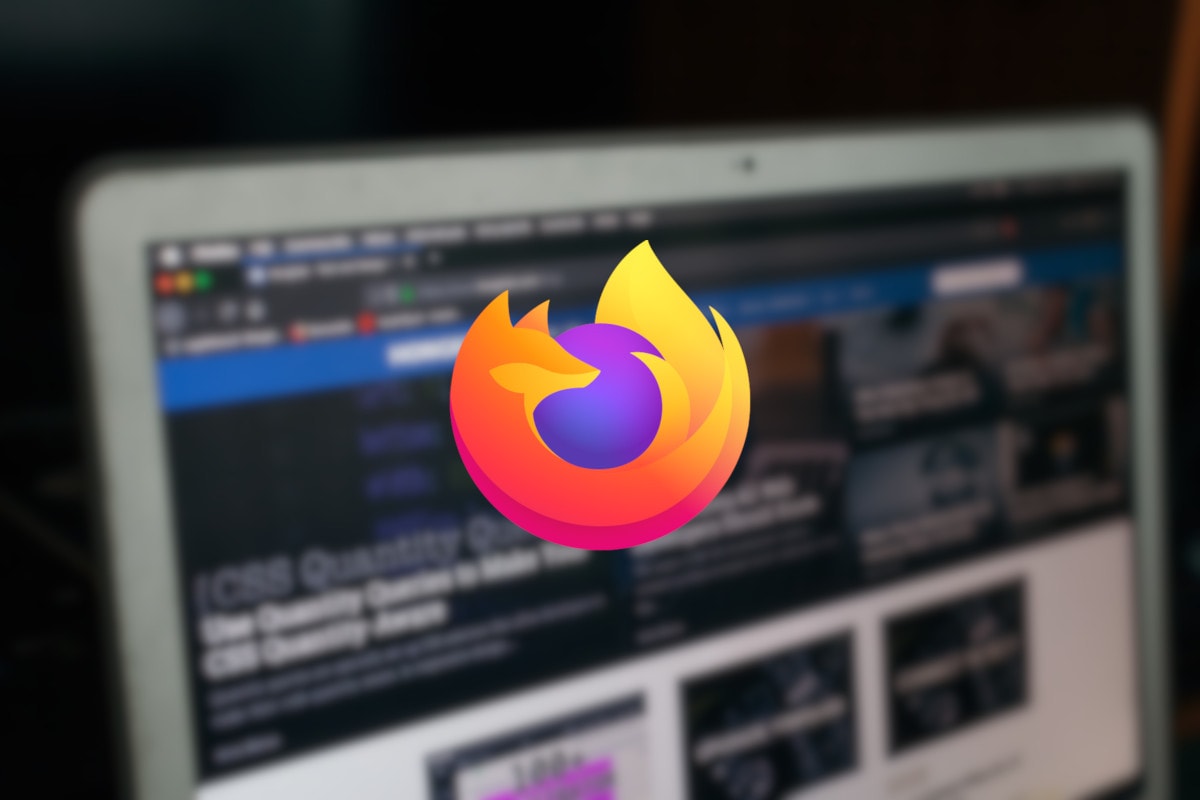



コメント