初稿:2016年8月26日
更新:2023年12月1日
War Thunder は美麗なグラフィックで第二次世界大戦前後から現代も使われている兵器を陸(戦車)、海(艦船)、空(航空機)で遊べるゲームです。実に1500種類もの兵器を遊ぶことができギネス世界記録を獲得しています。
ゲームプレイは”リアル志向”寄りですが操作は DCS World みたいにアホみたいに難しくなく新規の方も入りやすいゲームです。
しかしゲームモードがいまいちなのが玉に瑕。追加される機体によってはゲームバランスが著しく崩壊することも常に起こっています。
専用クライアントを使ったゲームにしては珍しく、War Thunder は Windows、Mac だけでなく、Linux にも対応しています。
本記事は War Thunder の Linux クライアントの導入方法と問題点について解説します。
PC の必要最小構成と推奨環境
Gaijin 公式サイトでは必要最低限の環境と推奨環境が下記のように掲載されています。
| 最小限環境 | 推奨環境 | |
|---|---|---|
| OS | 64bit Linux, SteamOS | 64bit Linux, SteamOS |
| CPU | デュアルコア 2.4 GHz | Intel Core i7 |
| メモリ | 4 GB | 16 GB |
| GPU | NVIDIA GeForce GTX 660 以上 同等性能以上 のAMD Radeon | NVIDIA GeForce GTX 1060 以上 AMD Radeon RX 570 以上 |
| 通信環境 | ブロードバンド | ブロードバンド |
| ストレージ | 17 GB | 95 GB |
War Thunder は C++ などの高級言語と違い、ハードウェアに近い低級言語 Vulkan API で開発が行われているためグラフィックスがキレイな割にそこまでハードウェア性能を要求しません。
私の環境は AMD Ryzen 2600X、AMD Radeon RX 6600、32GB DRAMメモリーですが高画質設定で安定して 120fps 前後のフレームレートでプレイできています。
ディストリビューションについては定番の Ubuntu がトラブルが少ないようだ。当環境では Arch Linux でも問題なく War Thunder をプレイできている。
Waylandとの相性が良くない
パフォーマンス問題は解決されたが Wayland で War Thunder を遊ぼうとするといまだに問題が発生することがあります。
例えば複数のディスプレイを繋いでプレイしていると、マウスのフォーカスが突然副モニタに移ってしまうことが多発します。プレイ深刻な影響が出るため gamescope 経由でゲームを起動するか、 X11サーバで遊ぶことをおすすめします。
この問題は Gaijin の公式フォームで多数の報告があるにも関わらず返答すらないのでいつ修正されるかわからない状態です。ユーザが根気よく報告し続けたら修正されるかもしれないので同じ問題が起きたら積極的に報告しましょう。
グラフィックボード
最小環境は GeForce GTX 660以上、AMD で同等性能の製品は Radeon 270 以上です。試したこと無いですし、この太古の GPU でプレイできるかどうか疑問ですが、 Radeon R9 270X でそこそこの画質でプレイできている 4年前の動画があったので嘘ではないのでしょう。
AMD Radeon RX5000 シリーズ以上ならば快適にプレイできるでしょう。
NVIDIA を選ぶならば RTX シリーズを手に入れておきたい。War Thunder は DLSS(Deep Learning Super Sampling) に対応しているのでサポートしている GPU が良いだろう。高解像度ディスプレイで遊ぶ場合その恩恵を受けられる。
SSDの導入
ソリッドステートドライブは必須要件ではありません。ほとんどのゲームデータがDRAMに読み込まれているためかフレームレート自体にはさほど違いはありませんでした。
しかし SSD を導入してみて高画質モードで遊ぶと明らかに視点移動がスムーズになります。HDD にゲームをインストールは突っかかりみたいなものがたまに起きていましたがそれが全くなくなりました。
Linux ネイティブクライアントの導入方法
日本語の公式サイトと課金システムは DMM が運営していますが、残念ながらLinux のネイティブクライアントをここからでは入手できません。 War Thunder の公式ホームページから入手しよう。

上記のリンクにアクセスし「DOWNLOAD GAME」を押す。

すると Tux くんのアイコンが表示されている真っ赤な「DOWNLOAD GAME」ボタンを押下すればクライアントはダウンロードが開始されます。
ダウンロードした「wt_launcher_linux_<ver>.tar.gz」圧縮ファイルを展開
$ tar -zxvf wt_launcher_linux_<ver>.tar.gz WarThunder/
WarThunder/bpreport
WarThunder/gaijin_selfupdater
WarThunder/ca-bundle.crt
WarThunder/launcher
WarThunder/package.blk
WarThunder/libsteam_api.so
WarThunder/launcher.vromfs.bin「launcher」ファイルを実行すればランチャーが起動し自動的に必要なファイルがダウンロードされます。

Steam
Steam からもプレイ可能です。

当たり前ですが公式サイトから直接ダウンロードしたクライアントと Steam からダウンロードしたクライアントのベンチマークを行いましたがほとんど違いはありませんでした。
なので好きな方を選んでも間違いないでしょう。


GameScopeの導入
Valve 社が開発しているマイクロコンポジタ「gamescope」を使うことで、操作上の問題など回避できます。
launcher でアップデートなどを行った後、 aces 実行ファイルを gamescope を使って起動します。
$ gamescope --fullscreen ~/warthunder/64bit/acesSteam でもコマンドを打ち込めば連帯可能です。
gamescope -- %command%おわり

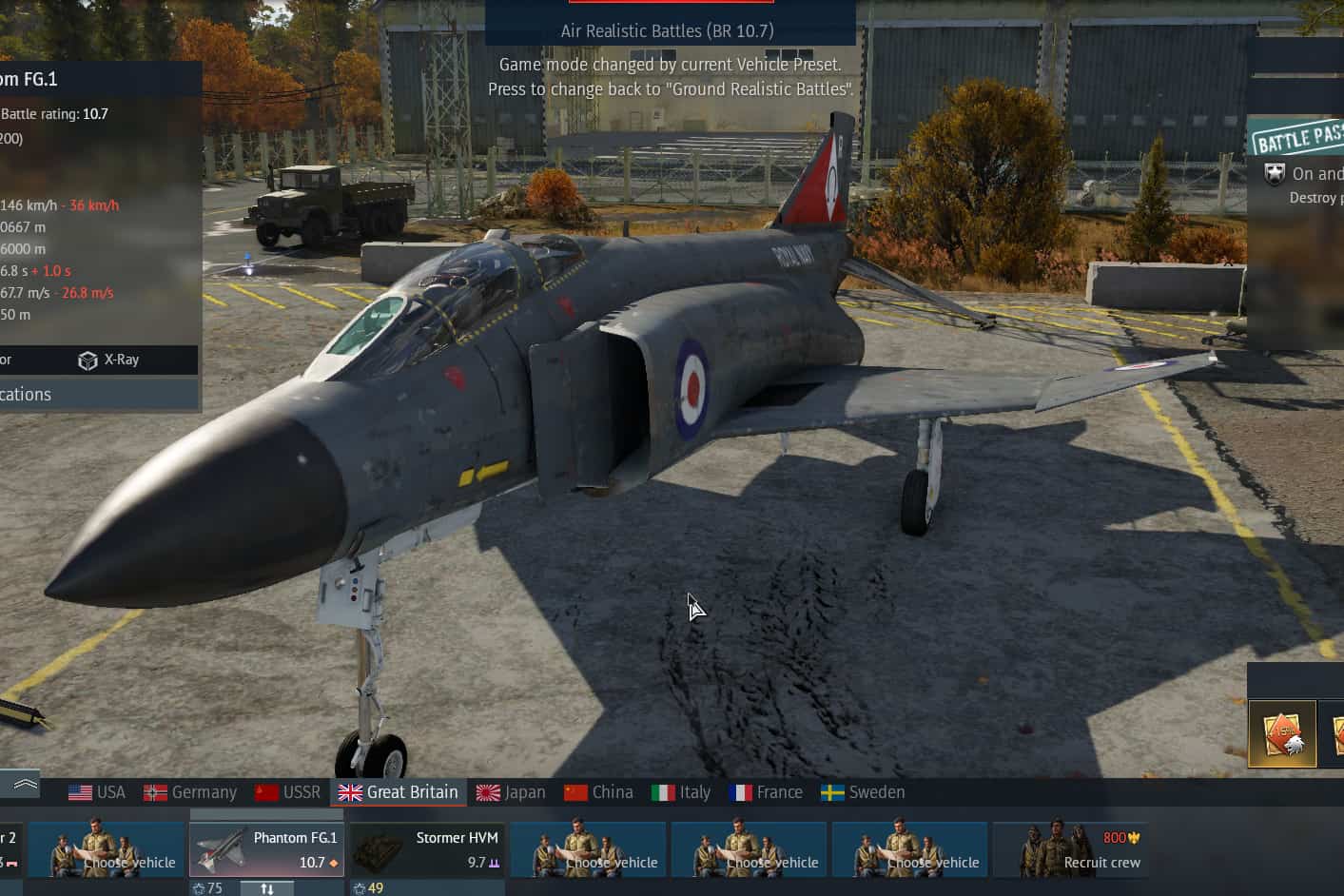



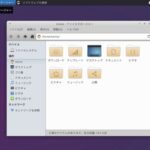
コメント