Virtualbox に Windows 10 をインストールする機会があったので、使いやすいよう不要な機能を停止し、アプリをごっそり削ってみた。
不要なアプリのアンインストール
「設定」の「アプリと機能」の項目でアンインストールできるアプリはすべて削除してしまっても問題はない。
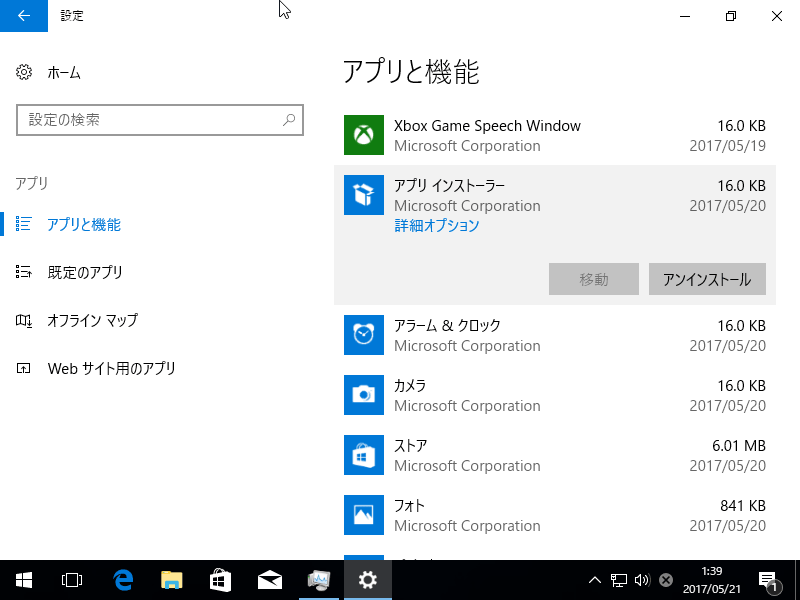
「コントロールパネル」の「プログラムのアンインストール」から自分でインストールしたアプリを削除するのも有効。いらないプリインストールアプリもどんどん削除しよう。
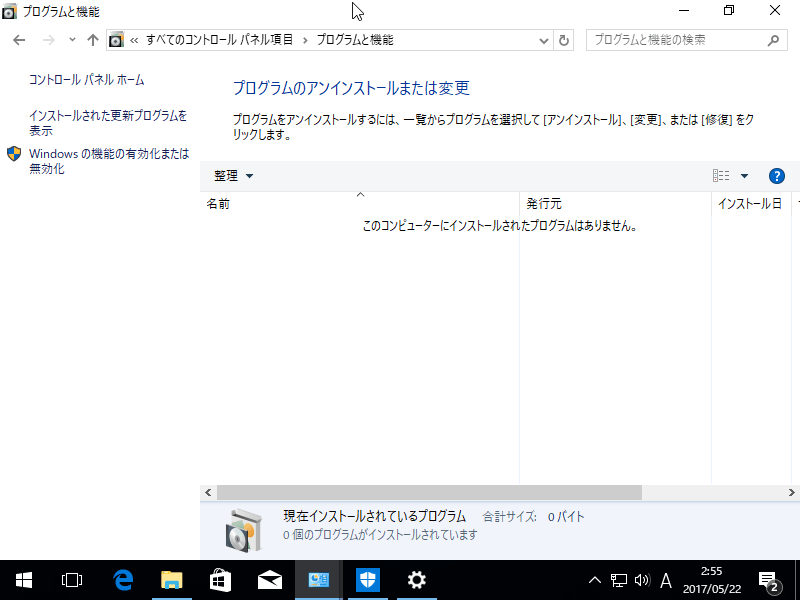
視聴効果を無効にする
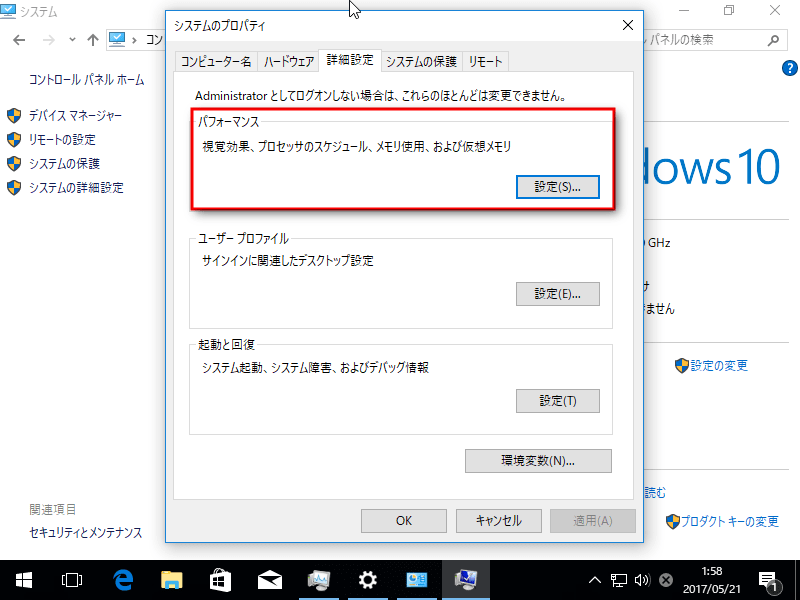
「システム」→「システムの詳細設定」→「詳細設定」タブ→「パフォーマンス」→「パフォーマンスを優先する」
すべてのチェックボックスを外すとフォントがカクカクになって文字が読みづらくなるので「スクリーン フォントの縁を滑らかにする」だけは有効にしておくと良い。
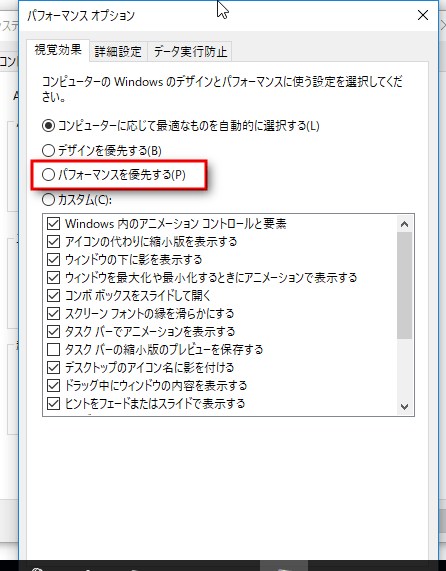
Windows Defender の無効化
最低限のウィルス対策として有効にしておくことが望ましいが、他の対策ソフトをインストールしている場合、ただシステムを遅くするだけである。
Win+Rでコマンドラインを開き「Regedit」と入力するとレシストリエディタを開くことができる。
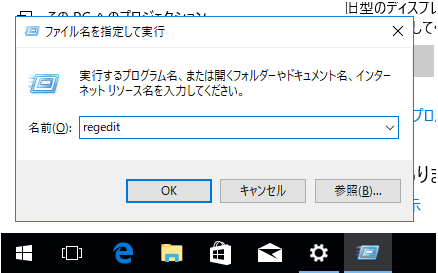
HKEY_LOCAL_MACHINE > SOFTWARE > Policies > Microsoft > Windows Defender 下に 「DWORD」 で「DisableAntiSpyware」を作る。
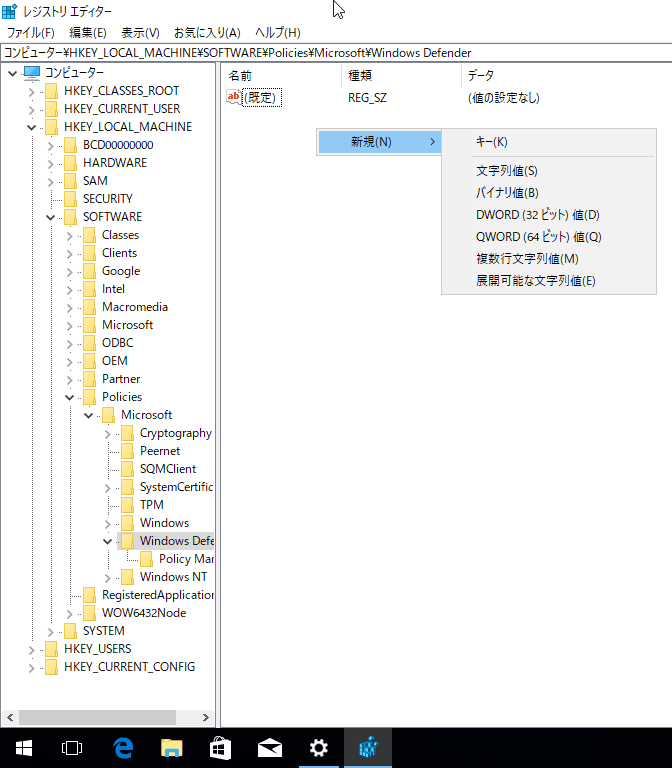
これを有効化するためにデータ値「1」を入力、
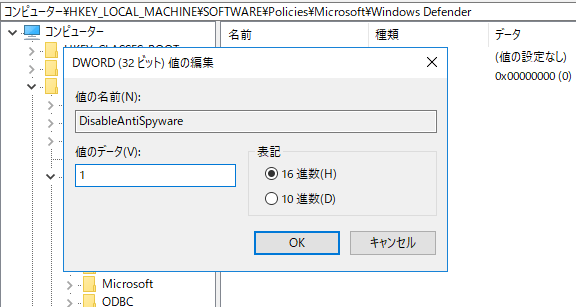
また Defender を有効化したい場合は「0」を入力する。この後、OSを再起動する無効化完了。
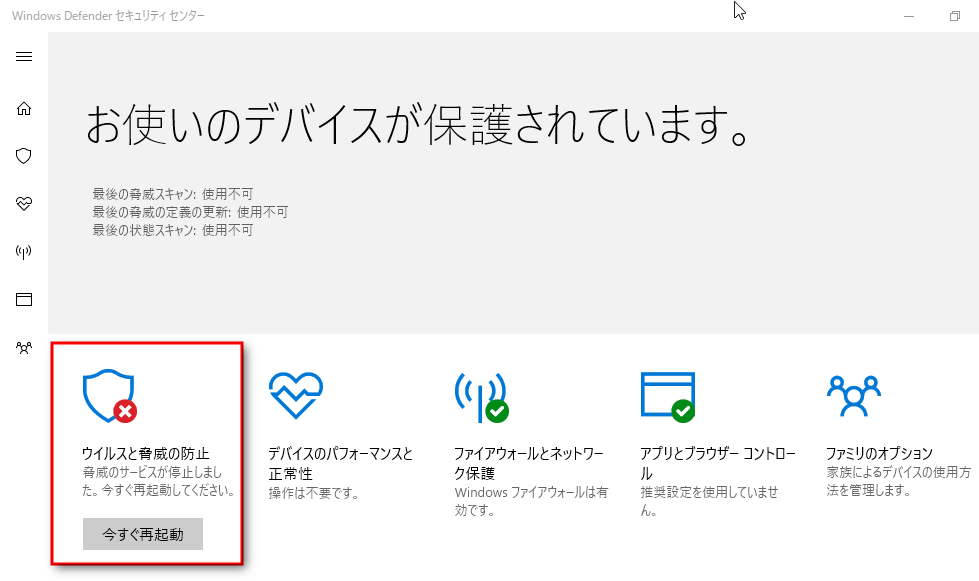
システム保護の無効化
Windowsにはシステムの構成を変えた場合やアプリをインストールした際、復元ポイントが作成される機能がある。このシステム保護機能は記憶媒体の容量を圧迫するだけでなく、システムの遅延にもつながる。自分でシステムのバックアップを取っている場合や問題が起こった場合にクリーンインストールをするとキッパリ決めている場合、無駄な機能なので無効にしたほうが良い。
「システム」→「システムの詳細設定」→「システムの保護」タブ→「構成」→システムの保護を無効にする。
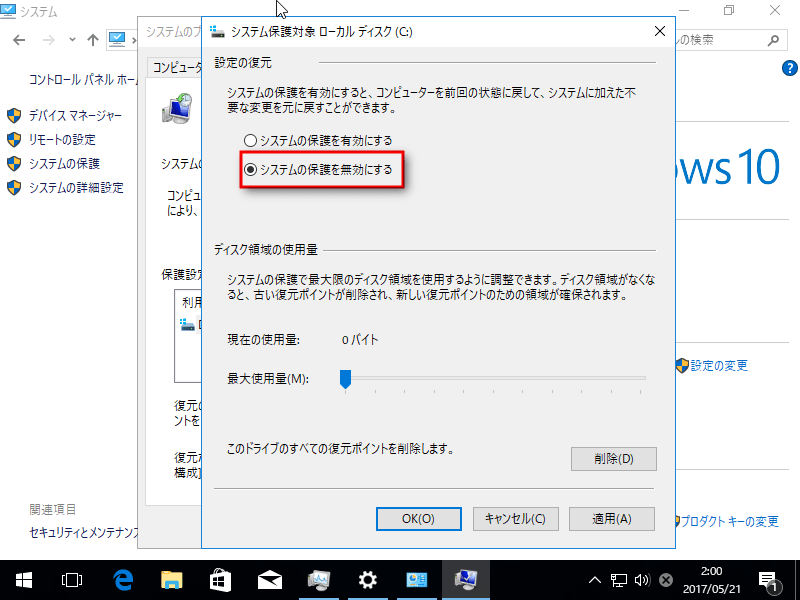
リモートデスクトップを無効化
パフォーマンスに特に影響はないが、一般人がまず使うことのない機能。セキュリティの観点からも無効化したほうが良いだろう。
「システム」→「システムの詳細設定」→「リモート」タブ→「このコンピュータへのリモートアシスタンス接続を許可する」のチェックボックスを外す。
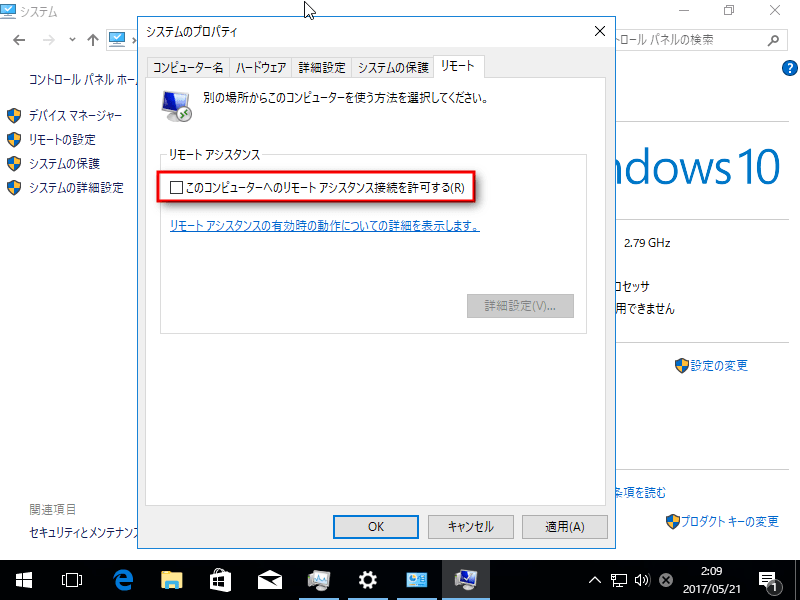
不要なサービスの停止・無効化
使わない機能・サービスを無効化することでメモリの節約や起動の高速化が見込める。状態順にソートして実行中のもので不要なものを無効化した。セキュリティの観点からも不要なサービスはできるだけ起動させないほうが良い。
この際、下記のサイト様が大変参考になった。
Windows 疑問・トラブル即解決 | FAQ CENTER – tooljp.com
スタートメニューを右クリックし「コンピュタの管理」を選択
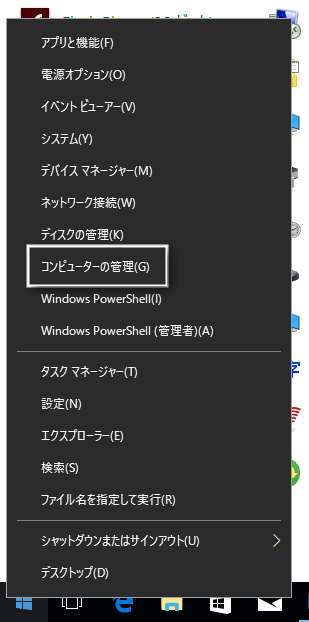
左側のメニューに出てくる「サービス」をクリック
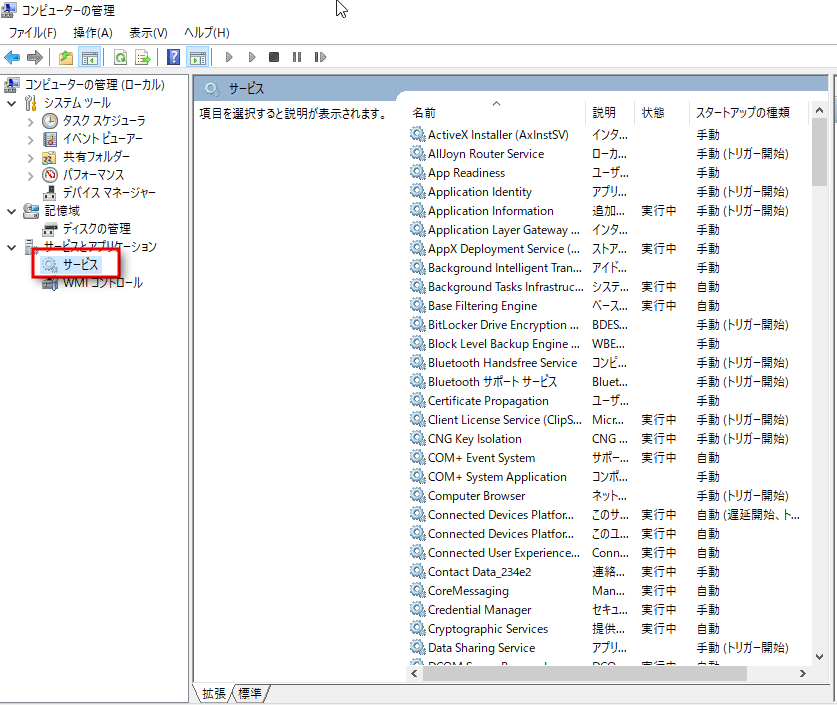
サービス名をダブルクリックするとプロパティを開くことができ、起動時の動作を制御できる。
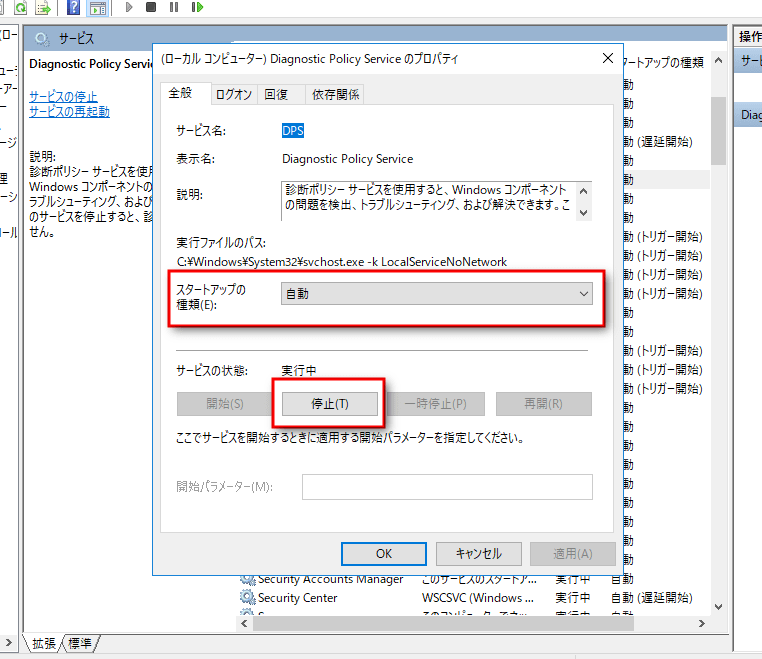
以下、当方が無効化したサービス
- Diagnostic Policy Service
滅多に役に立たないおなじみのトラブルシューティングツール。 - Delivery Optimization
Windowsコンテンツ(アップデートなど)配信を最適化するサービス。無効化してもアップデートするのに特に支障はなく、裏で勝手に通信しているらしいのでいらない。 - Distributed Link Tracking Client
ネットワーク内のNTFSボリュームリンクに使う機能。個人のPCではほとんど使わない - Geolocation Service
PCの現在位置を監視するサービス。 - IP Helper
IPv6なんて使ったことないから不要。 - Print Spooler
自宅ではコンビニプリントくらいしか使わないから不要。 - Server
ファイル共有などを行えるサーバ機能。遠隔操作される危険性があり、無効化推奨。使うとしても他のファイル共有ソフトを使うからいらない。 - TCP/IP NetBIOS Helper
NetBIOS系のサービスをつかったことないので不要。 - WinHTTP Web Proxy Auto-Discovery Service
プロクシ設定を自動的に検出したい場合のみ必要。個人ではまず必要ない。 - Workstation
マイクロソフトのクライアント機能なんて使わないので不要。
Windows は Home エディションなのでサービス数は Pro と比べて少ない。よほど Pro で使いたい機能がある場合でない限り、Home エディションを選択するのが無難だろう。Pro のほうが当然メモリの使用容量が大きい。
Windows ストアやModernアプリを削除
Windows ストアを利用していない人ならストアごと削除したほうがスタートメニューがスッキリする。
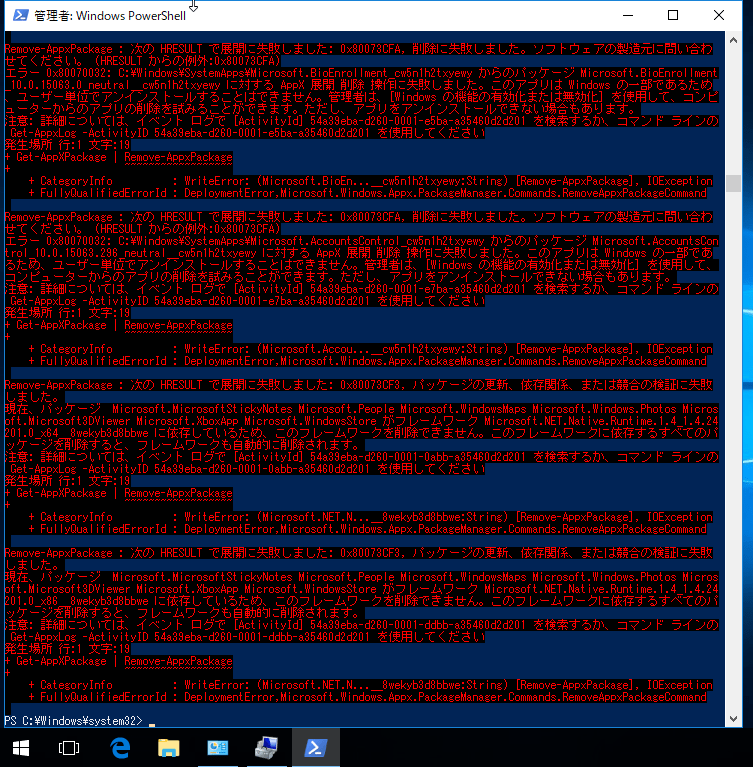
コマンドの詳細は下記の記事に書いてある。削除コマンドを実行するとおどろおどろしい表示が流れていくが数分たったら至って正常に処理が終わる。強制終了するということもない。
おわり

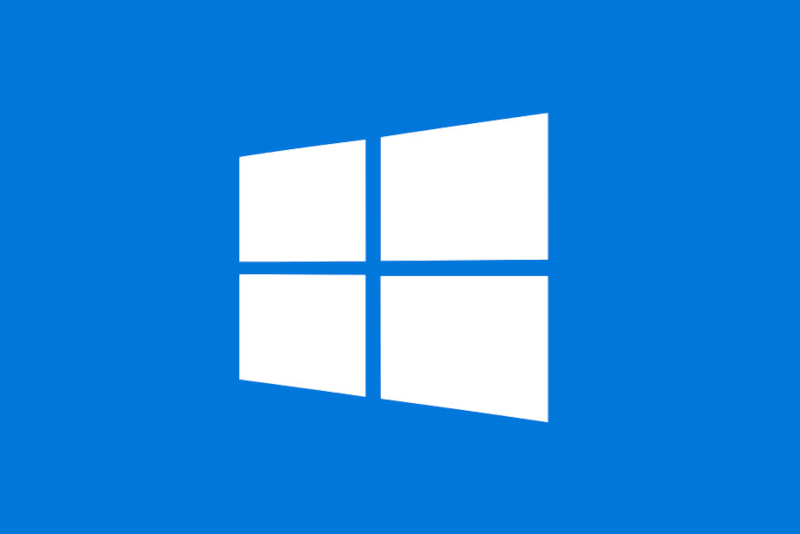



コメント