VMware Workstation Player 15 のインストールから設定までを解説いたします。インストールの過程でほぼ躓くことはないくらい簡単です。
ダウンロード
まずは下記のサイトからインストーラをダウンロードします。
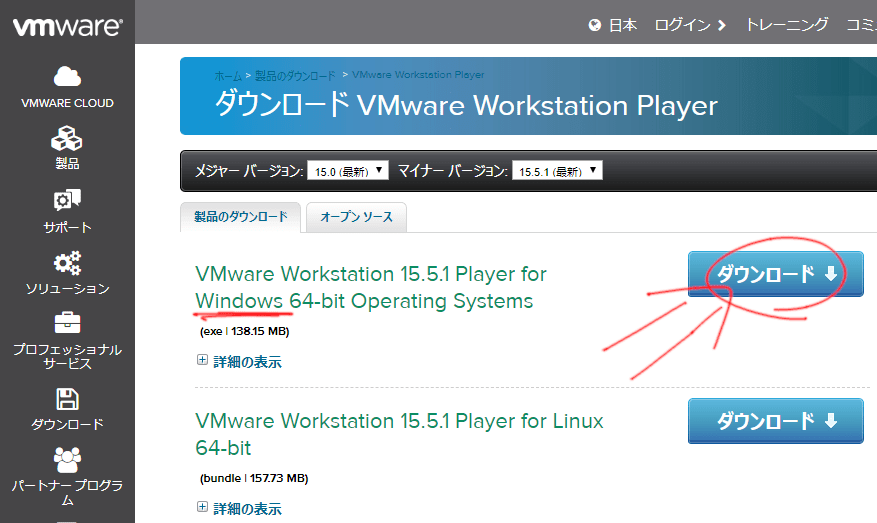
間違ったパッケージをダウンロードしないよう、確認しましよう。あとであっちこっちファイルを探し回ることのないよう、ダウンロードする場所もあらかじめ決めておいたほうが良いです。
インストーラ起動
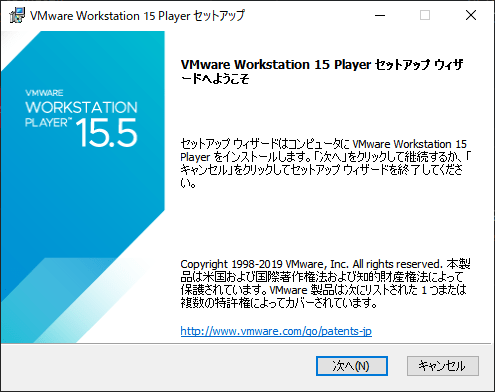
ファイルをダブルクリックし、インストーラを起動します。このままインストールに進みたい場合は「次へ(N)」を押下します。
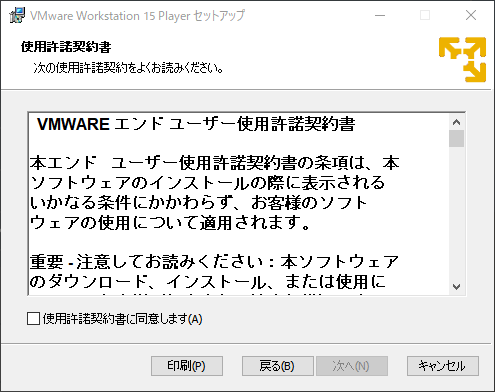
ユーザライセンス、使用許諾契約書です。ざっくり解説すると商用利用の禁止と無断で再配布や販売を行わないよう定めています。
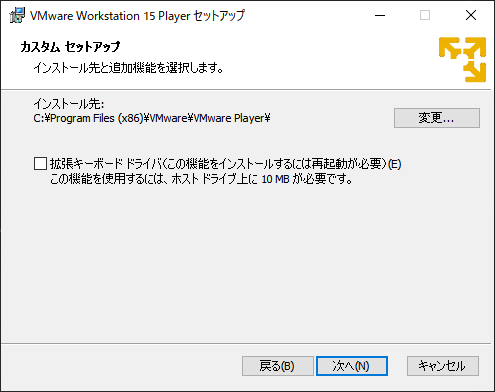
VMware Player のインストール先を決めます。拡張キーボードドライバはほとんどの人は必要ないと思います。
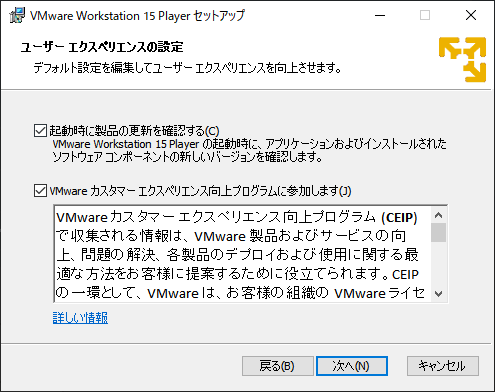
アプリ起動時に VMware 製品の宣伝を表示させるか、あと VMware に情報をフィードバックするかの設定です。いずれもチェックを外しても構いません。
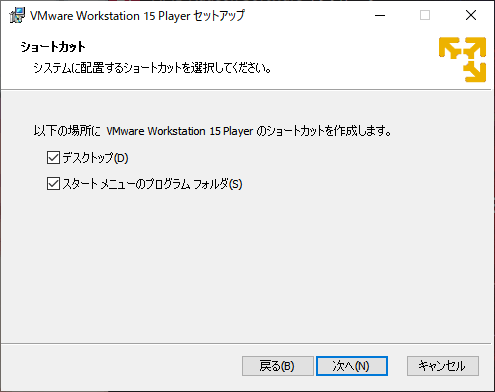
最後にショートカットを作成するかどうか問われます。
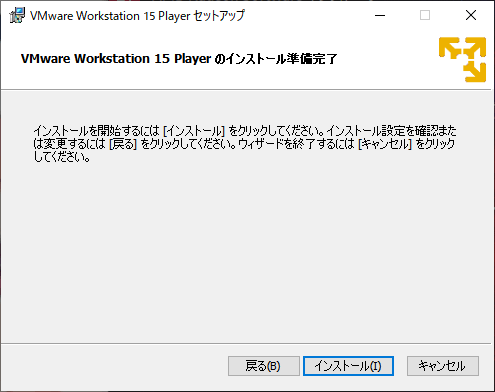
設定項目は以上で、プログラムのインストールが開始されます。
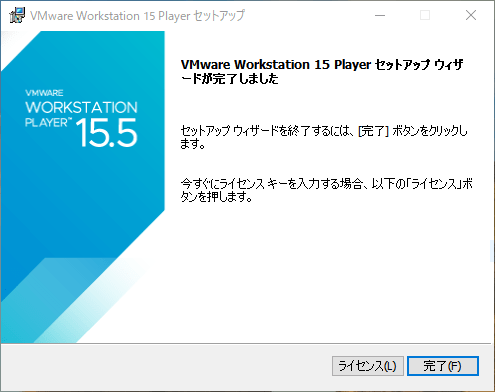
SSDを搭載した環境でしたら、2〜3分で完了します。
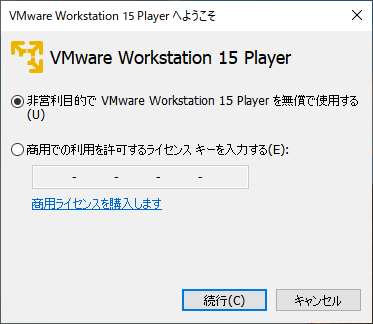
VMware Workstation 「Player」であっても商用利用は禁じられています。 VMware Workstation Player は商用利用する場合、1ライセンスごとに 1,9000円 ほどかかります。これだったら、機能に制限のない 3,1000円 の VMware Workstation Pro を買ってしまった方がお得です。
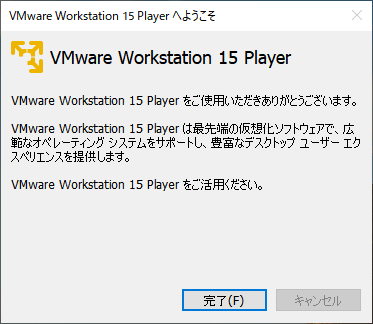
インストール完了です。
設定
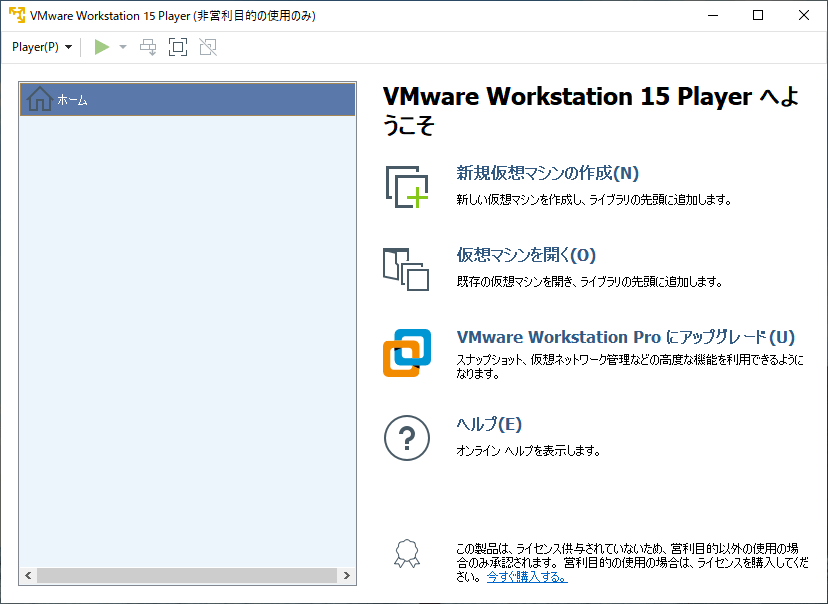
こちらがメインウィンドウになります。
左側に作成した 仮想マシンが表示されます。Virtualbox と非常に似通っているのがわかります。
仮想マシンの作成
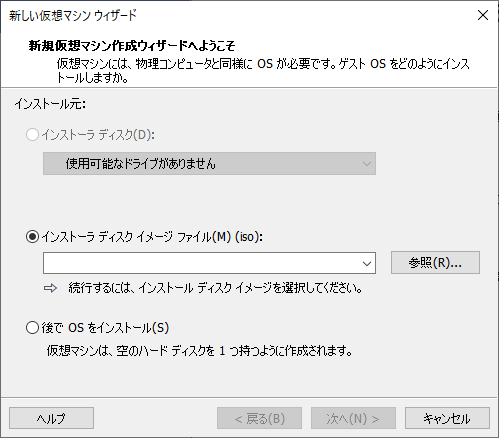
仮想マシンを作成します。ここでは Ubuntu Linux 64bit ver. 18.04 LTS をインストールします。
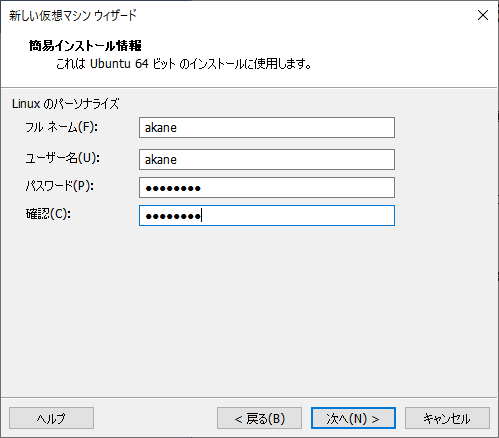
ゲストPCに使うユーザ名とパスワードを聞かれます。ここで入力しておくと ゲストOSインストール時にユーザ情報を入力せずにすみ、手間が一つ省けます。 Oracle Virtualbox にも取り入れてほしい機能です。
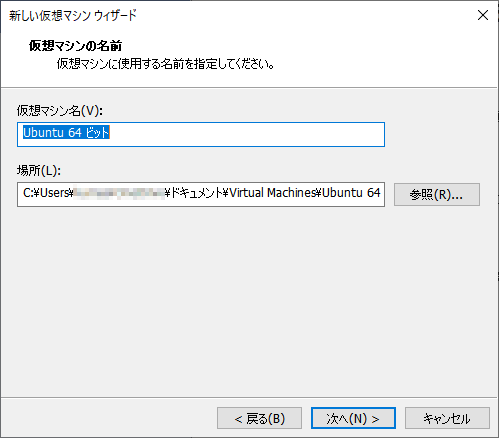
仮想マシンのデータをホストPCのどのディレクトリに保存するか問われます。Linuxであっても 20GB くらいの領域は確保しておいた方が良いです。場合によっては外部ストレージに保存するなど対応が必要です。
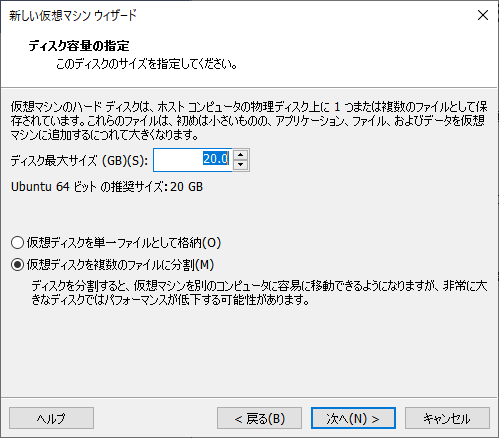
ディスク容量の指定を行います。ここで仮想マシンがどれくらいの容量を使うのか、その上限を設けることができます。Windws 10 の場合は最低でも 32GB 必要です。
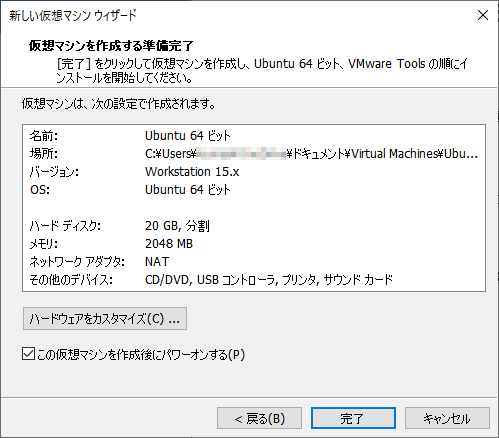
これでとりあえずの設定は完了します。
細かな設定
次に快適に動かすための細かな設定をしていきます。
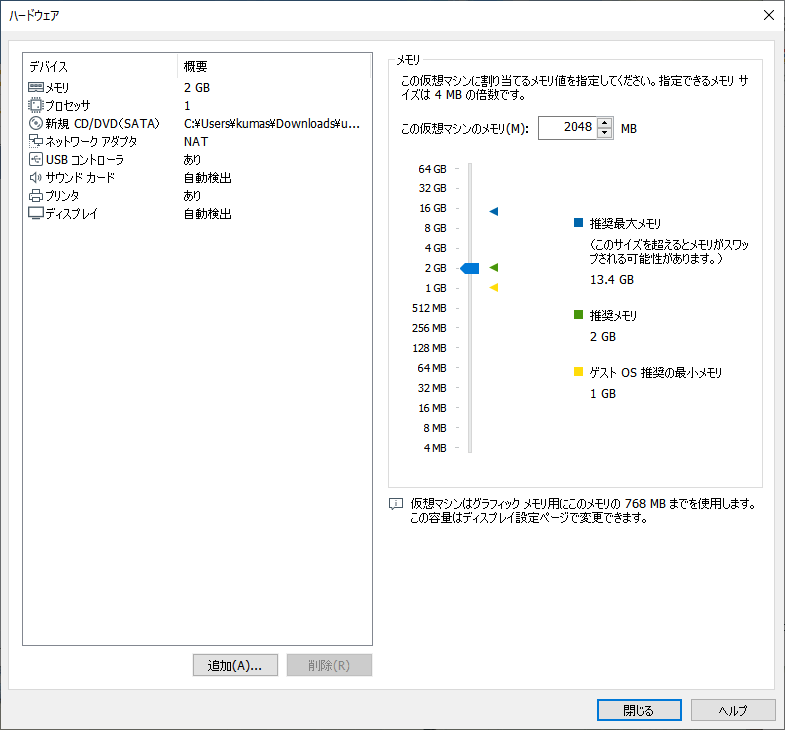
まずはメモリ(DRAM)をいくらくらい割り当てを行います。推奨では 2GB とありますが、 Windows 、Ubuntu いずれでも 4GB くらい割当すれば快適に動作すると思います。
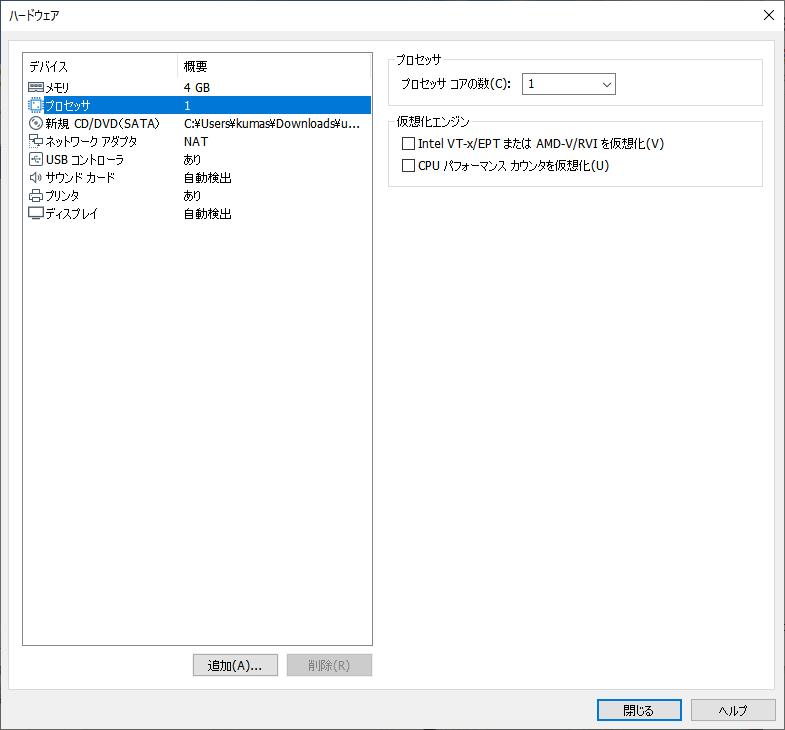
CPUコアは私の体感だと最低2コア、快適に動かすには4コアくらい必要です。
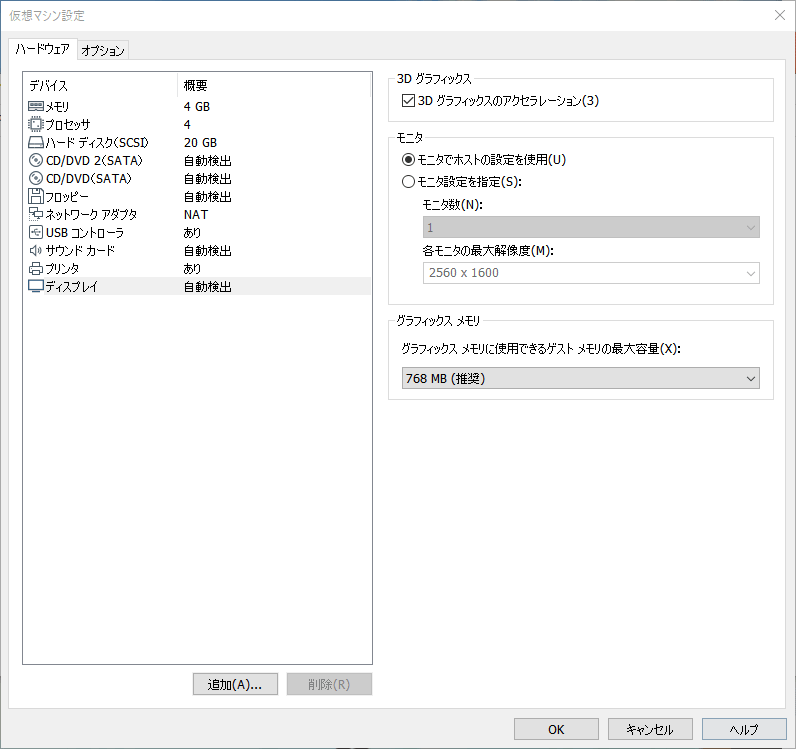
最後にディスプレイの設定を行います。まず、「3Dグラフィックのアクセラレーション」にチェックを入れます。これをすることにより、デスクトップのエフェクトが潤滑に動きます。グラフィックメモリは 768MB のままでも問題ありませんが、重いグラフィック処理を行いたい場合は様子を見ながら割当容量を増やしていきましよう。
仮想マシン実行
メインウィンドウに戻されますので、先程作成した仮想マシンを実行します。
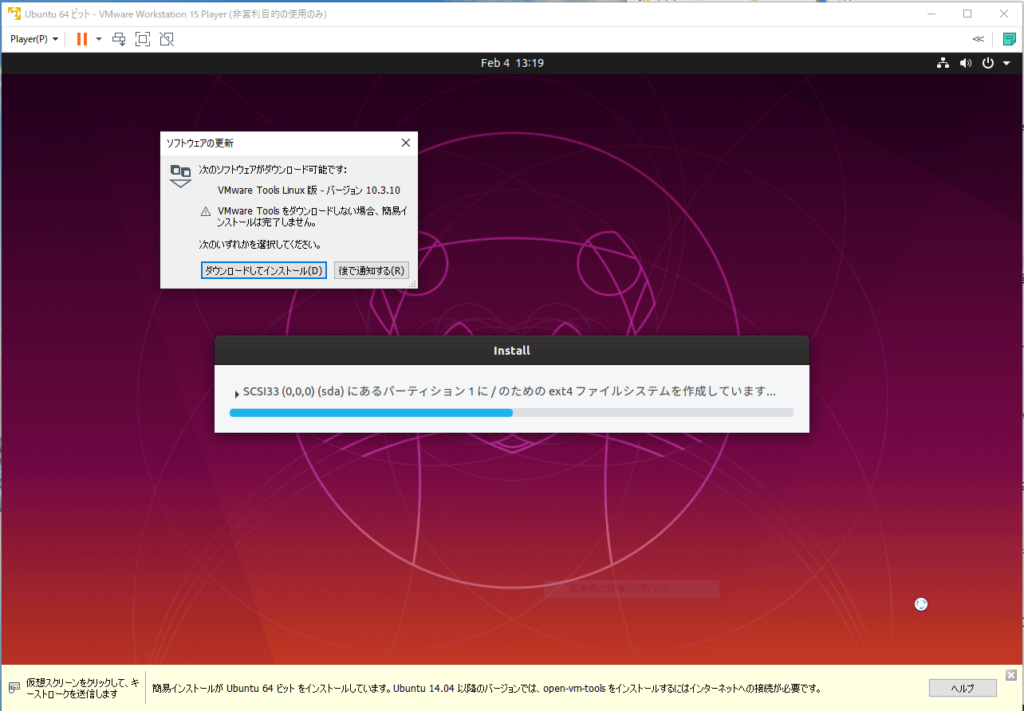
Linux をインストール中に「VMware Tools for Linux」をインストールするか否かのダイアログボックスが出現します。ここはぜひ「ダウンロードしてインストール(D)」しましよう。インストールしないとファイルの共有やグラフィックスがうまく動かないなどのトラブルの出くわすこともあります。
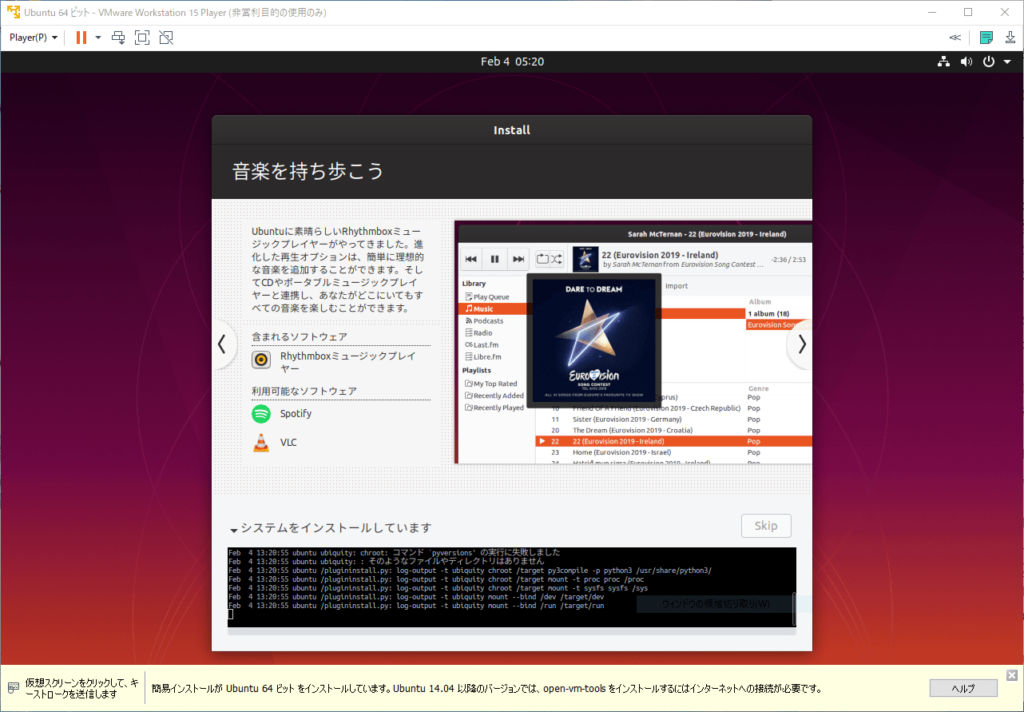
インストール中・・・
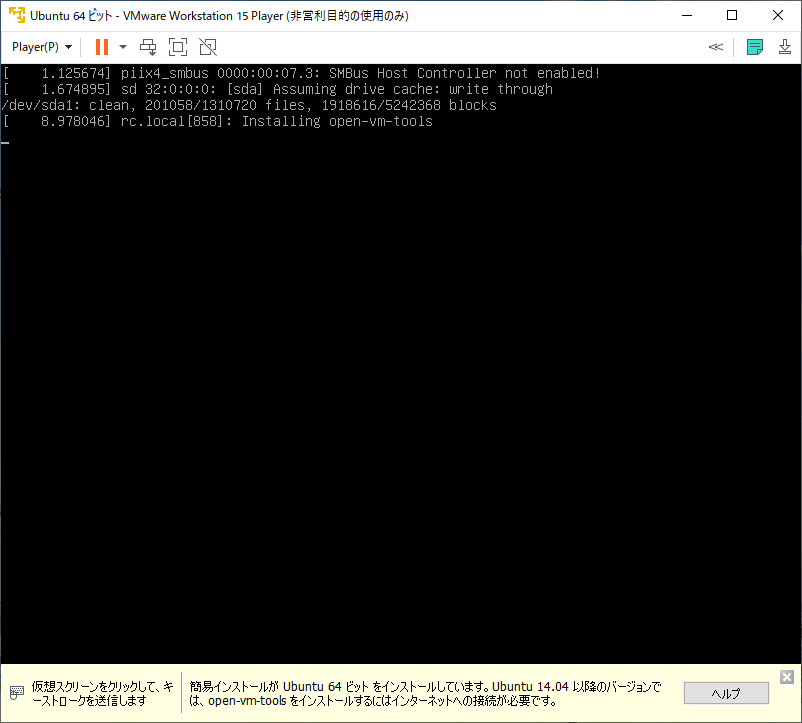
インストール完了!再起動します。
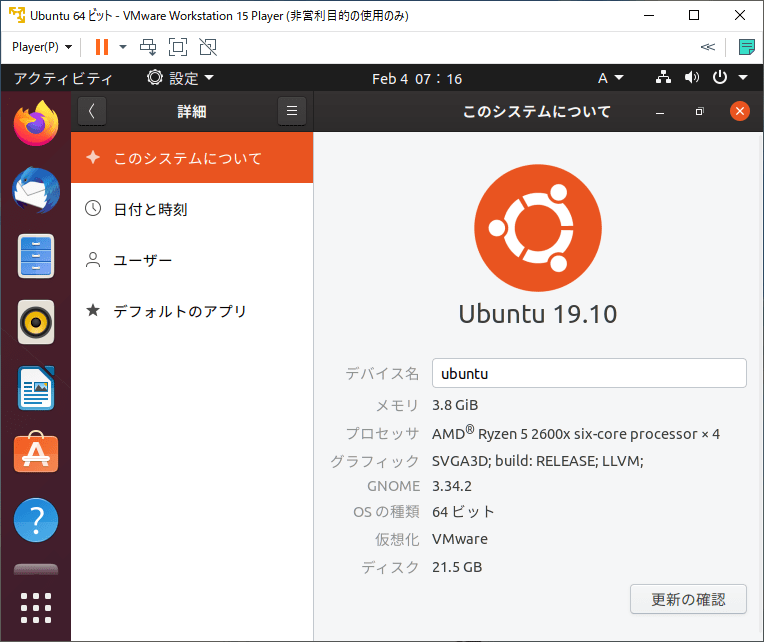
以上になります。
個人的感想
私個人の体感ですが、 Windows PCをホスト、LinuxをゲストOSにすると、Virtualbox の方が快適に動作しました。 VMware でも同様の設定を行ったのですが、なぜか、若干のフレーム落ちが発生してしまいました。
さらに Virtualbox で認識していたいくつかのデバイスが VMware Player では認識せずにエラーが出ることもありました。
エンタープライズ版を使いたかったり、仮想マシンの運用サポートを受けたい場合は VMware は良い選択肢になるでしよう。しかし、個人利用であれば、 Oracle Virtualbox で事足りると思いました。

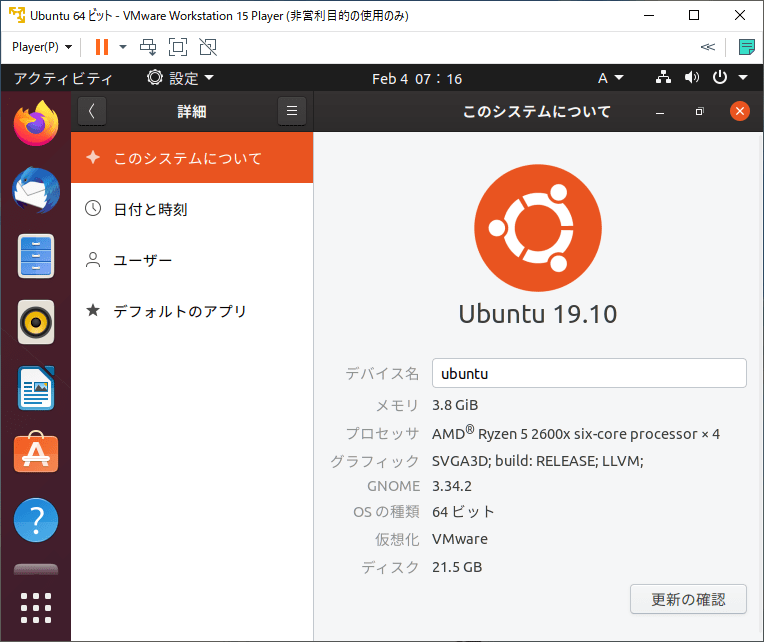
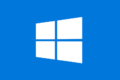

コメント