まえがき
例のウィルスが世界中で流行し自宅で仕事をする人が急激に増え、自分自身でPCのデータを管理することがますます重要になってきた。また電子の世界では標的のデータを暗号化して人質にとるウィルス、ランサムウェアが昨今猛威をふるっており毎日ニュースに事欠かない。システムやデータのバックアップが必要不可欠な時代だ。
そこで本稿ではPCのデータバックアップソフトウェアである「EaseUS Todo Backup Home」をご紹介。ありがたいことに執筆の御依頼をいただいた。
EaseUS社は創設以来十数年間、データのマネージメントをする数々のソフトウェアを開発・販売しているので知っている方も多いのではないかと思う。社名の通りユーザに簡単で使いやすいソフトウェアを提供している。
EaseUS Todo BackupはWindows XP〜10、32bit、64bitいずれにも対応している。macOS版もあるがUIがかなり違うため、ここでは別製品であるとして割愛させていただく。
ホームページは以下のURLからアクセスできる。
EaseUS Todo Backup Home ホームページ
出来ること・機能
EaseUS Todo Backup Homeで出来ることは大まかに以下のことである。
- バックアップデータの圧縮・暗号化
- 完全・増分・差分データバックアップ
- システムのバックアップ
- ディスク・パーティションのバックアップ
- ファイルのバックアップ
- システムのクローン
- ディスク・パーティションのクローン
- バックアップのスケジュール管理・自動化
- Pre-OS
- ブータブルメディアの作成
- クラウドへバックアップデータを転送
- Office Outlookのデータをバックアップ
- 24時間対応のカスタマーサービス
特徴
使いやすいインターフェイス
EaseUS Todo Backupの特徴はなんと言ってもそのわかりやすいインターフェイスだ。
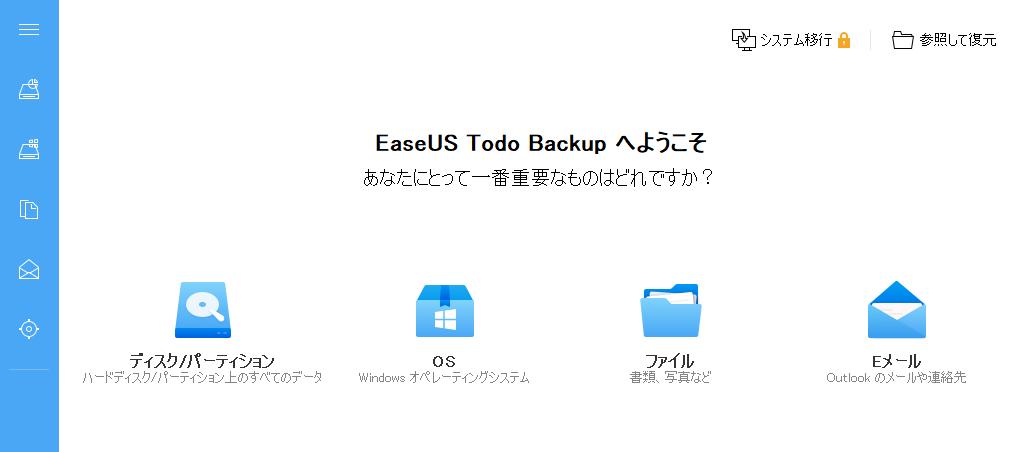
初見でもすぐにどのボタンを押せばどの機能を呼び出せるかがわかる。
豊富なオプション機能
EaseUS Todo Backupは豊富なオプションも組み込まれている。上記の使いやすさとケンカをすると思われるかもしれないが、初心者にとってややこしい設定をうまく視界から隔離することができている。
以下バックアップ時に追加・変更することができるバックアップオプションの一部スクリーンショット。
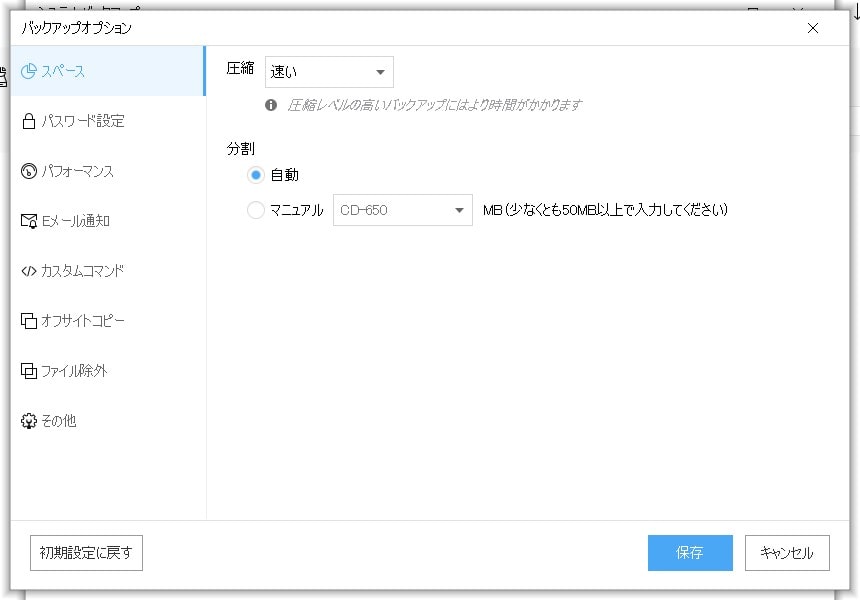
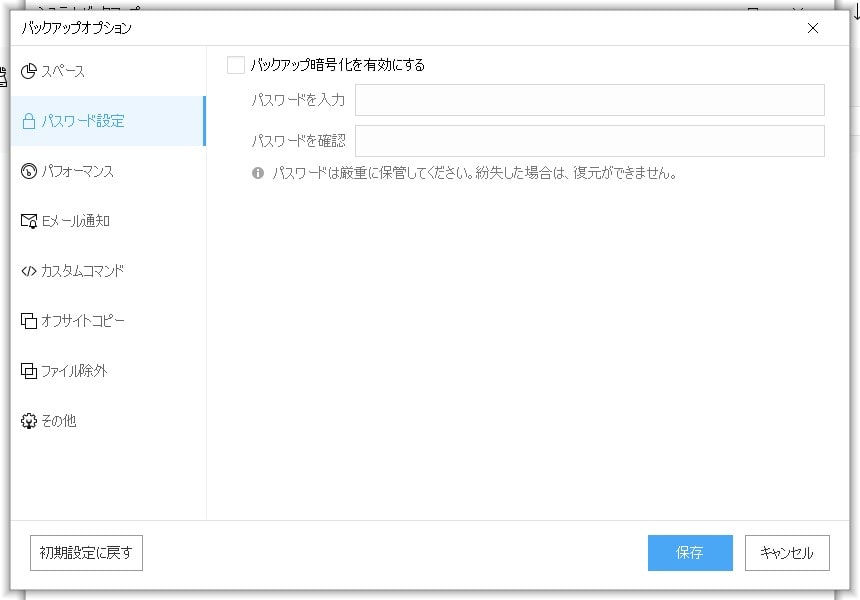
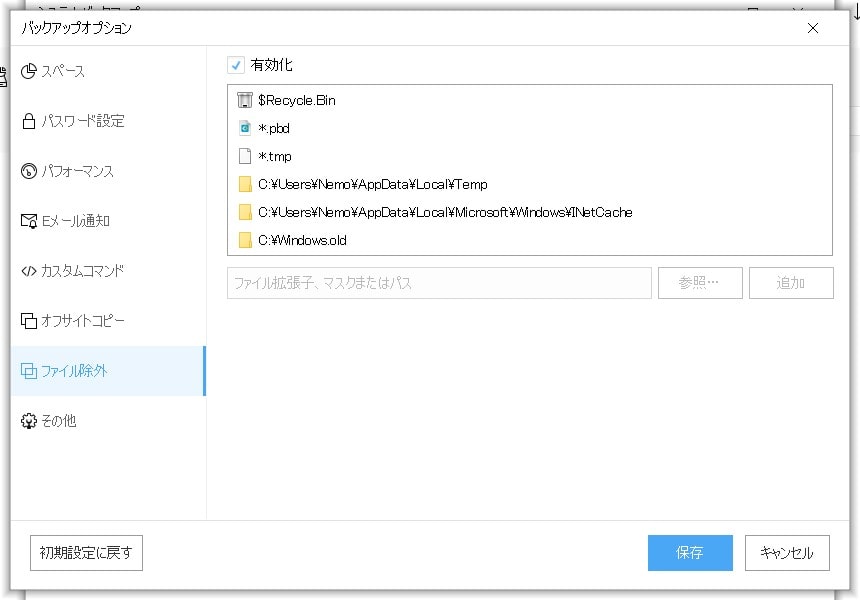
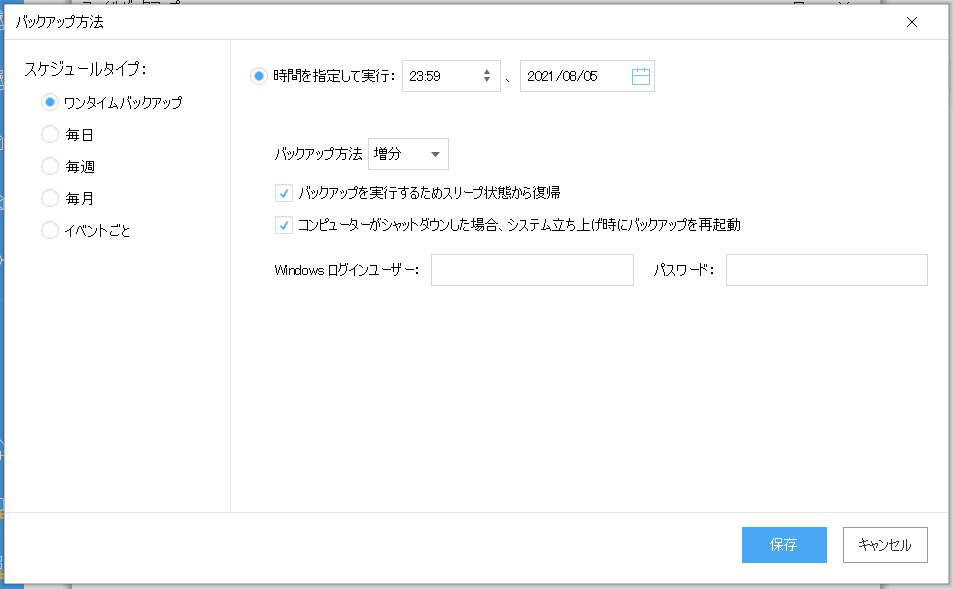
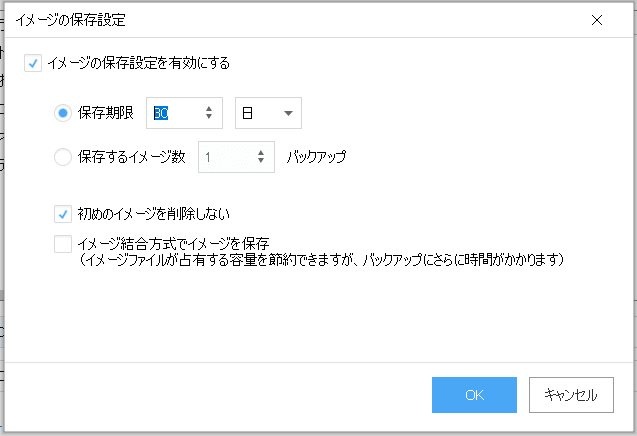
PCを使い始めた人から玄人まで幅広い層の人が満足するデータ管理を提供してくれる。
様々なバックアップ方法を提供してくれるほか、PreOS、ブータブルメディアなどPCが物理的に壊れていなければいかなる状況でもデータの復元を可能にしてくれる。
良心的な料金プラン
EaseUS Todo Backup Homeの年間利用料金は3,949円。おそらく対向馬であるAcronis True Imageの年間サブスクリプション費用は5,580円だ。これを考慮すればバックアップソフトウェアの中では割と良心的な価格設定をしていることがわかる。
1TBのクラウドストレージがついてくるサービスは税込み11,869円。Amazonの1TBストレージプランが年間13,800円、Google Oneの2TBプランが年間13,000円ということを考えればこちらも決して高くはない。
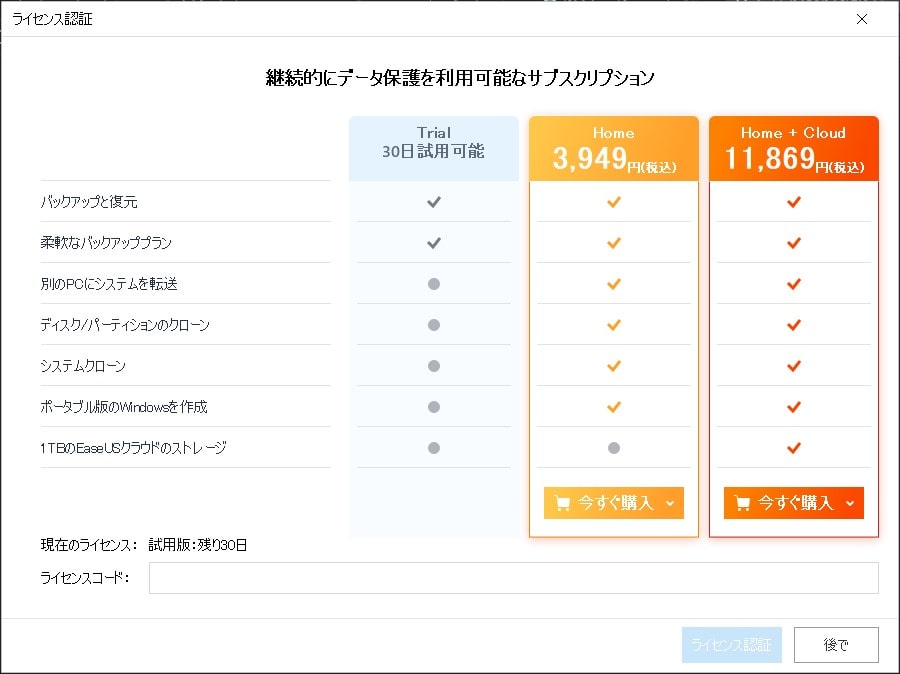
またEaseUS社のホームページで頻繁にセールを行っているので永久ライセンスが4000円代で買えるときがある。それを狙っても良いだろう。
インストール・導入方法
インストールは至って簡単で解説することがないほどまっすぐだ。以下のダウンロードリンクからすぐにインストーラがダウンロード可能だ。
ダウンロード先
EaseUS Todo Backup Homeをダウンロード
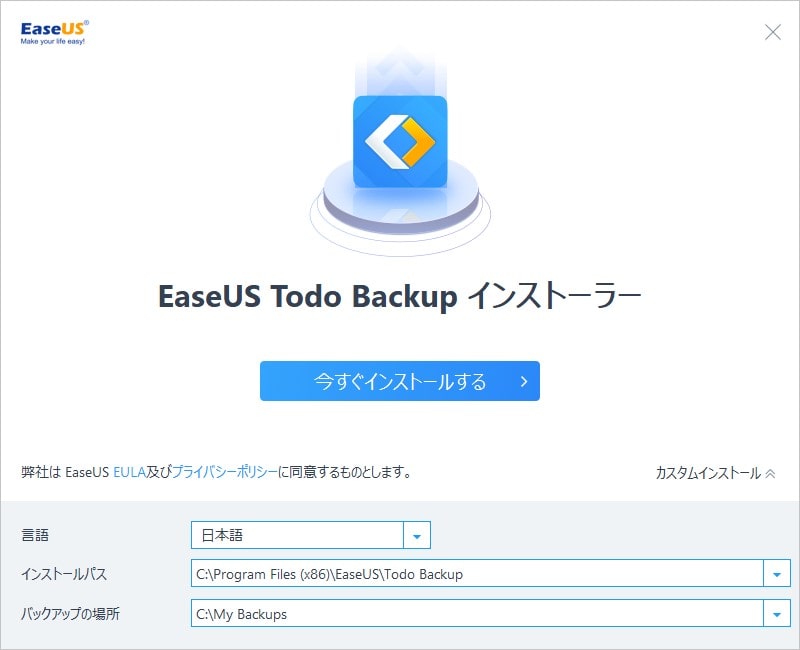
インストールパスとデフォルトのバックアップファイルの置き場を指定できる。
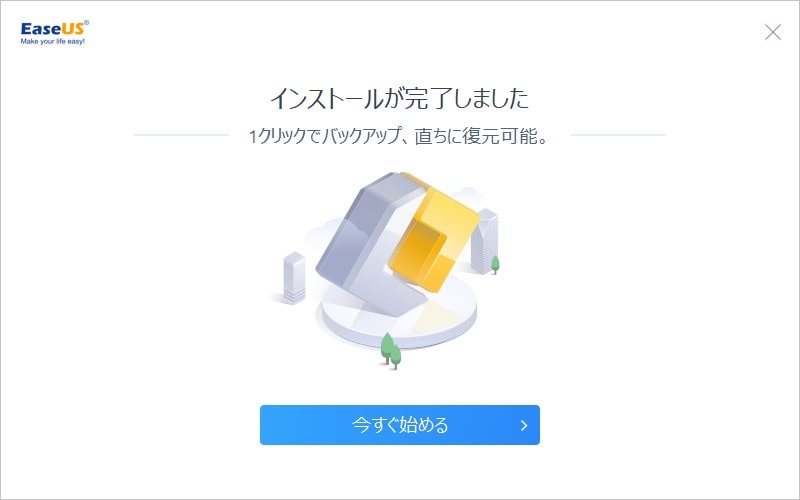
インストールが終わると体験版を利用するか、サブスク(一年契約)するか表示される。
今回はEaseUS様の御厚意により1年分のライセンスを頂いた。
使用例
ここからはEaseUS Todo Backupの筆者おすすめの使い方をご紹介。
ブータブルディスクを作る
ブータブル・ディスクを作ることによってPCのオペレーティングシステムが起動不可な状態でもバックアップデータにアクセスして復元できる。
仕組みとしてはUSBやDVDなどのメディアに最小限の機能を持ったOSとEaseUS Todo Backupをインストールし、そのメディアから起動するのだ。
EaseUS Todo Backupをインストールしたあとに真っ先にブータブルメディアを作っておいて保管しておくべきだと思う。
- USBメモリをPCのUSBスロットに挿入し本ソフトウェアを起動。

2. メイン画面左下のスパナ型のアイコンを押下し、「ブータブルディスクの作成」を押す。
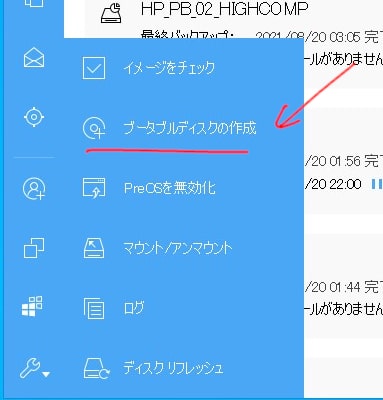
ブータブル・ディスクのOSはWindows PEとLinuxいずれかが選べる。Linux版のブータブルディスクも試してみたが私の環境だと起動に時間がかかりすぎて使うのをやめた。VirtualBoxでの仮想環境では正常に起動できたのでおま環的な問題だろう。
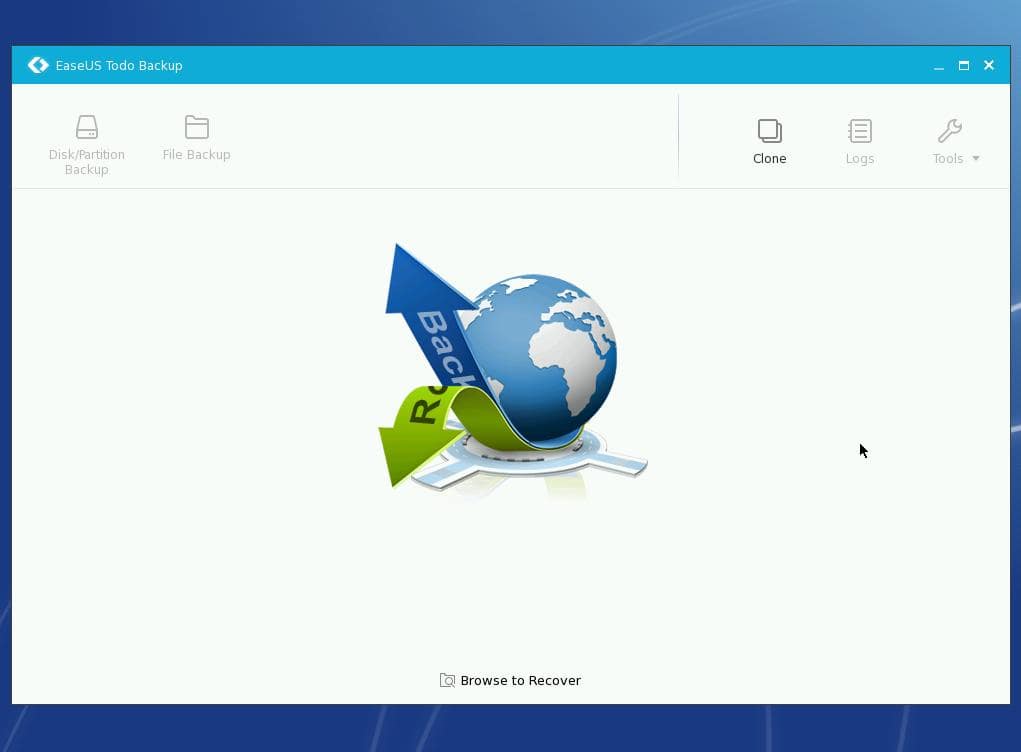
3. 任意のブータブルディスクと書き込み先を選択し、「作成」を押す。
特殊なデバイスを装備した端末のためにドライバを追加できるようになっている。
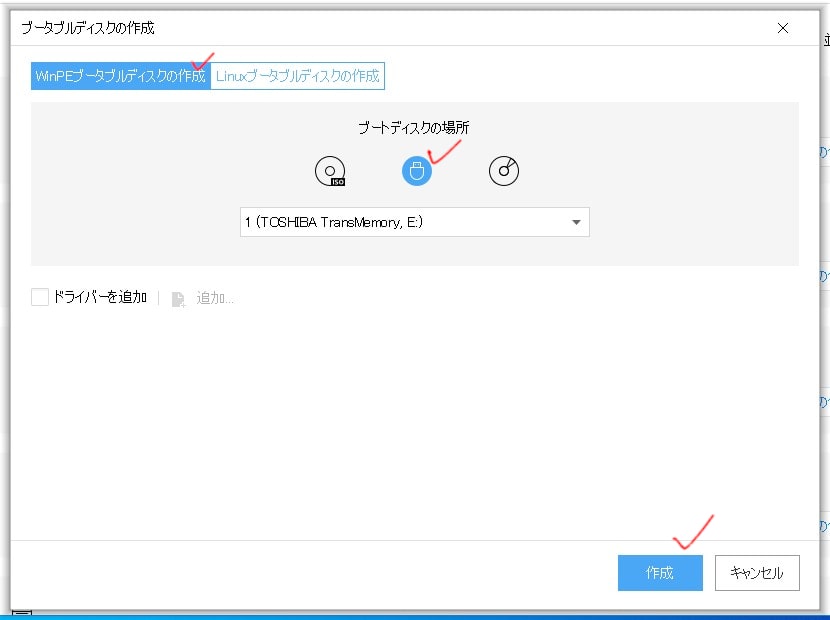
4. フォーマットしても良いか確認画面が出る。良ければ「OK」
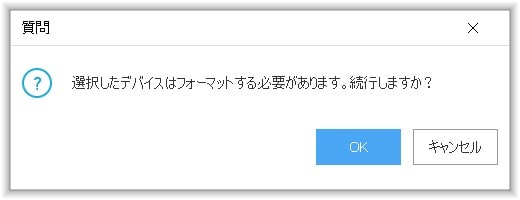
5. USBのバージョンとメモリの性能にもよるが2.0ならば数分で完了する。
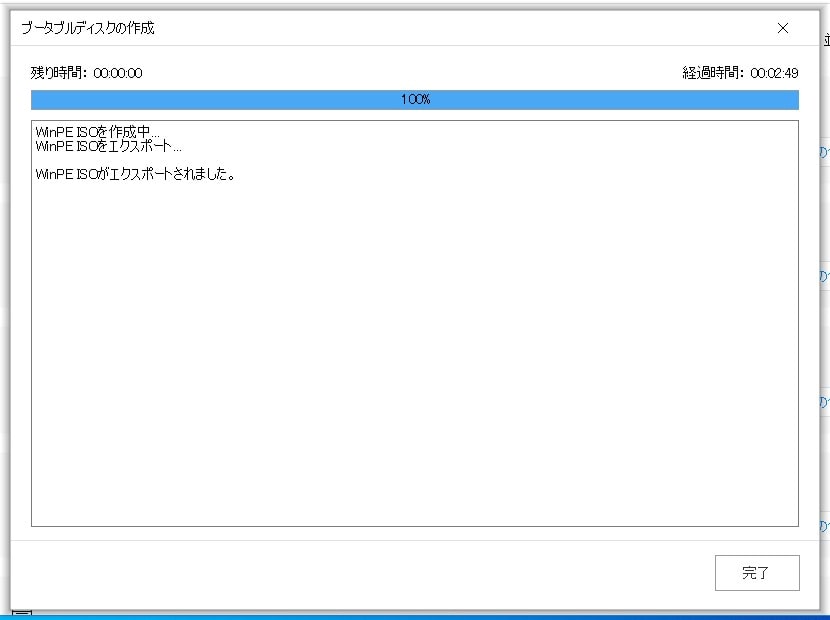
早速起動してみることに。
6. PCを再起動し、BIOSブート画面を出現させる。
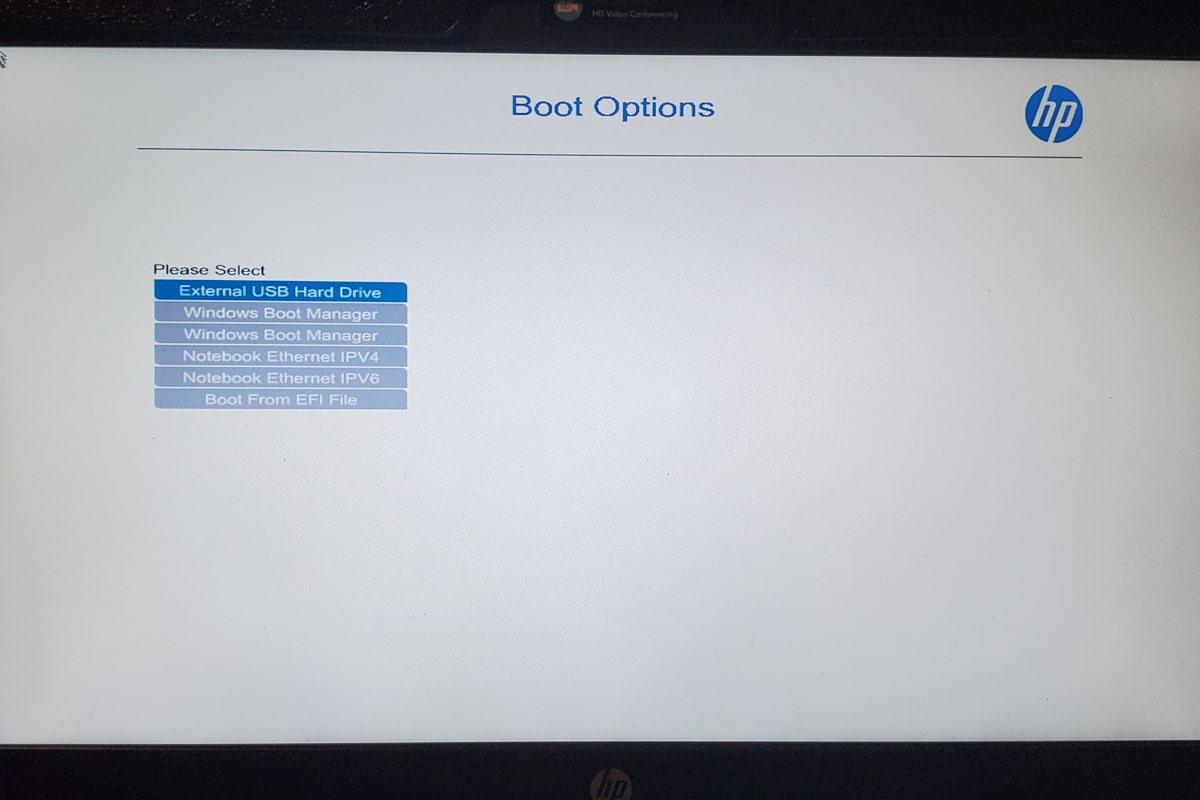
7. メイン画面が表示される。
驚くべきことにブータブルメディアが自動的に今まで行ったバックアップを読み取ってくれた。
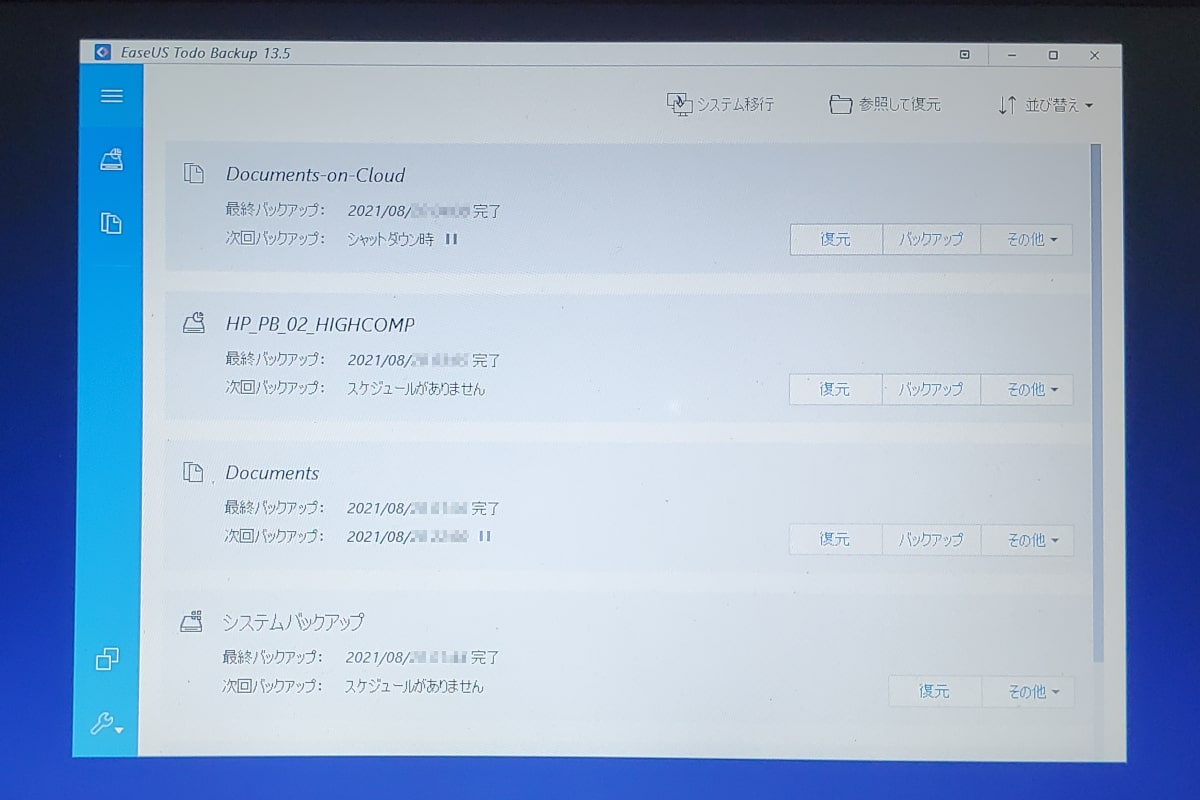
ディスククローニングなどのオプションが減った代わり、シェルコマンドの実行やMBRの修復などブータブルディスク環境下でないとできないことができるようになっている。
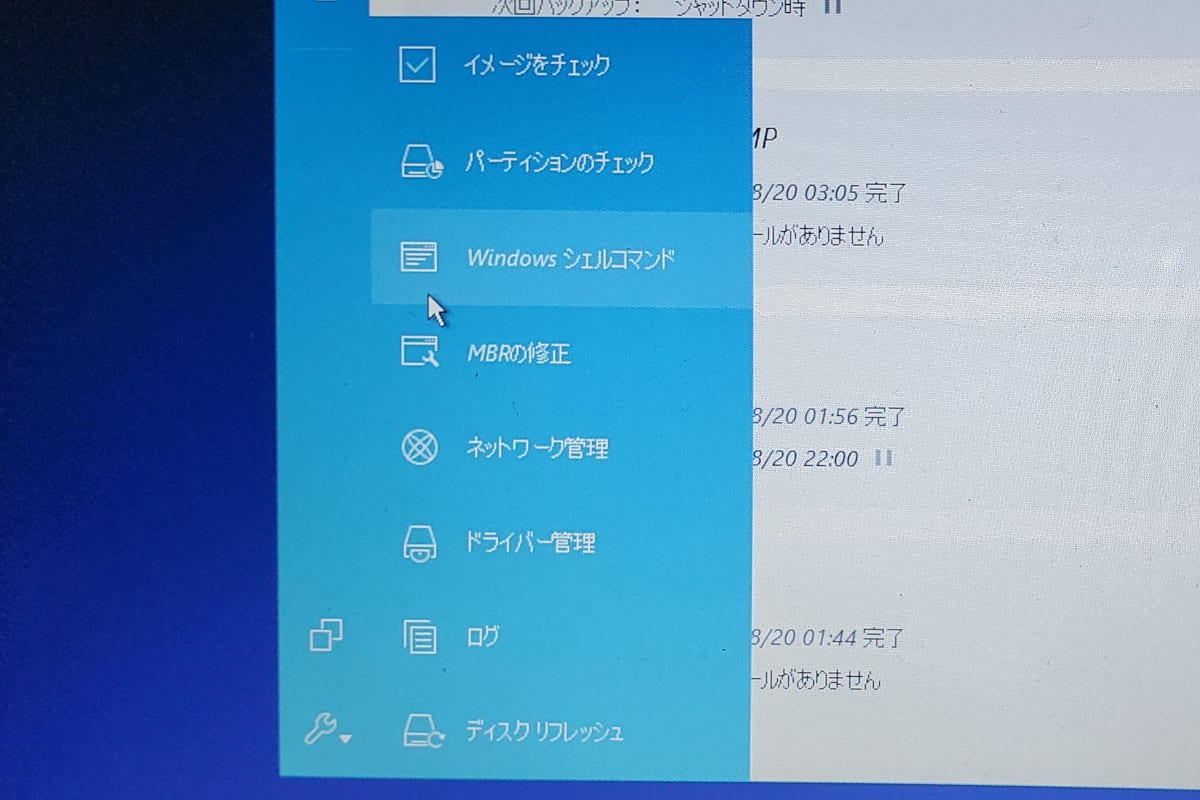
HDDからSSDへと換装
Windows 10についてくるバックアップアプリケーションで換装作業を行おうとすると仕様によっていくつか落とし穴があったりするがEaseUS Todo Backならば簡単にデータを引っ越すことができる。
- まずはSSDを変換ケーブルかドライブケースに入れPCに接続する。今回使うのはすでに使ったことがあるSSDだが、新品のSSDの場合はフォーマットが必要な場合がある。
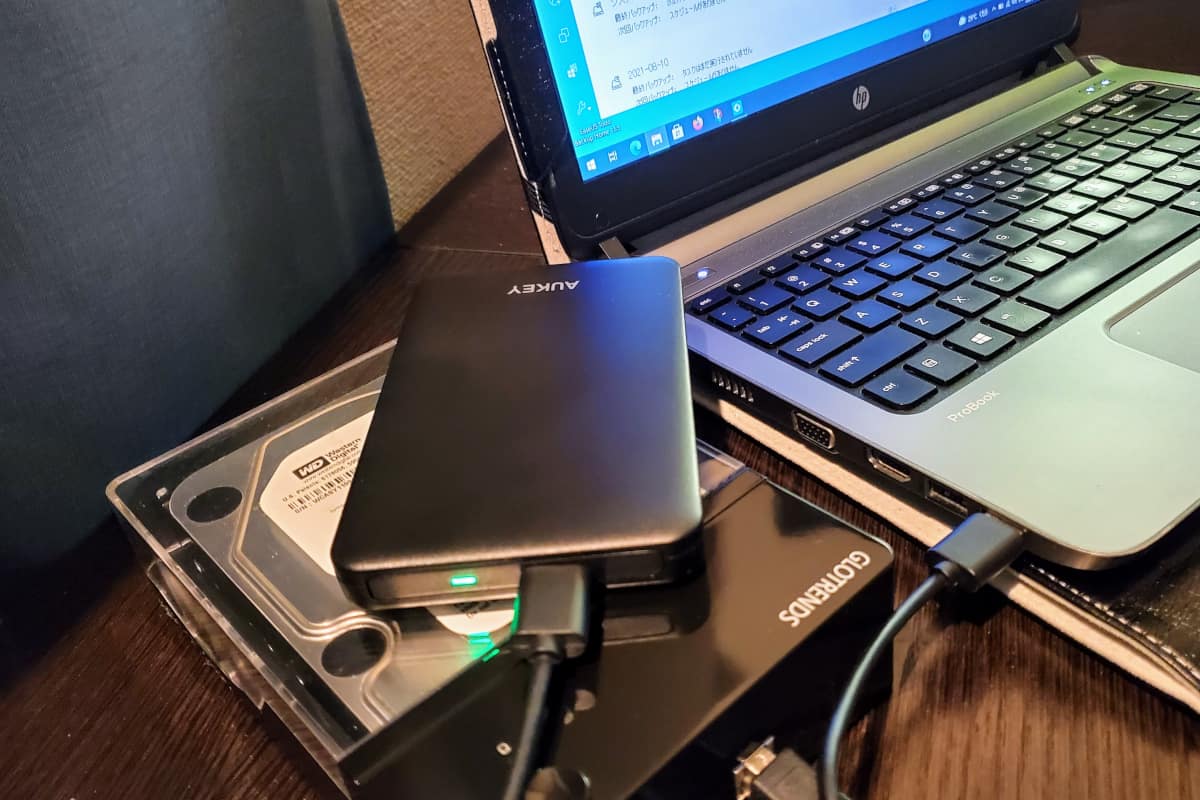
2. EaseUS todo Backupを起動し、左下のデバイスが2つ重なっているアイコンを押す。
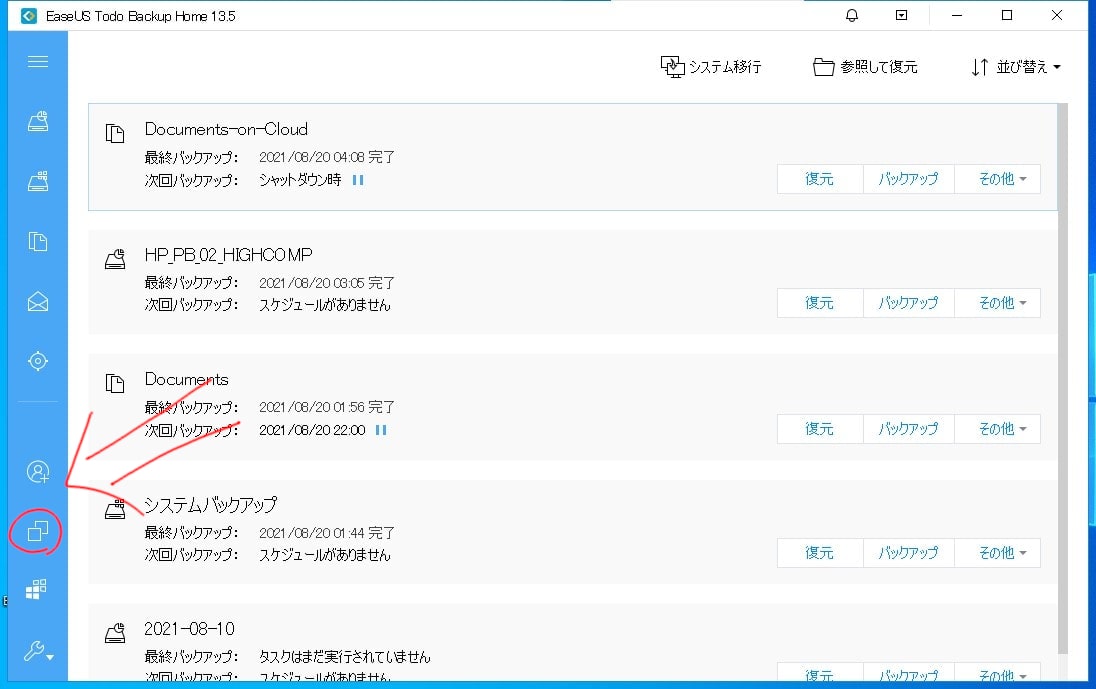
3. 転送元のHDDを選択
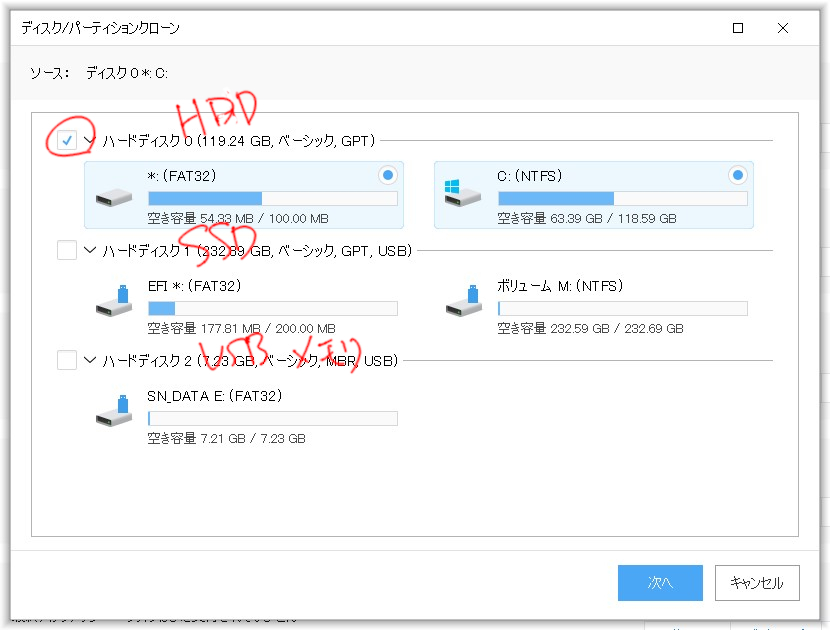
4. 転送先のSSDを選択
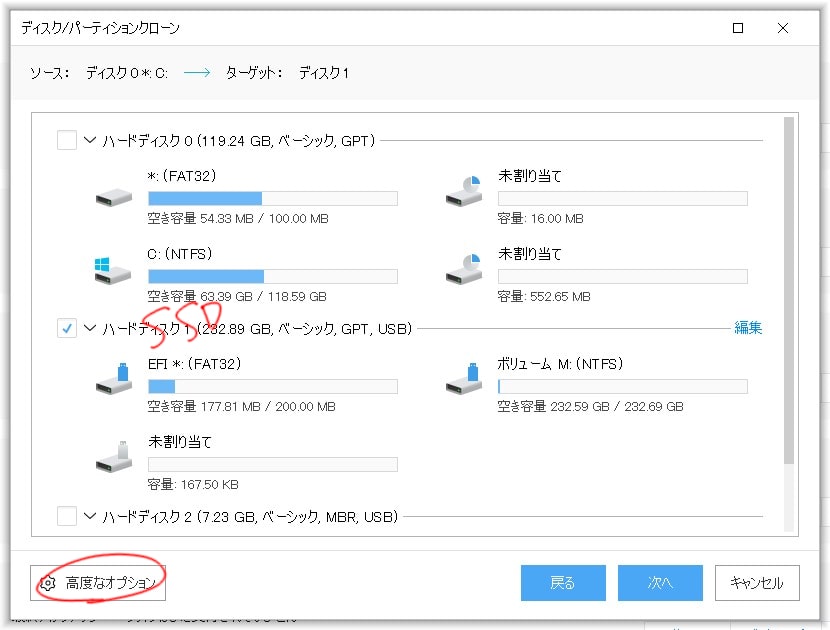
5. 「高度なオプション」を押し、「SSDに最適化」にチェックを入れる。
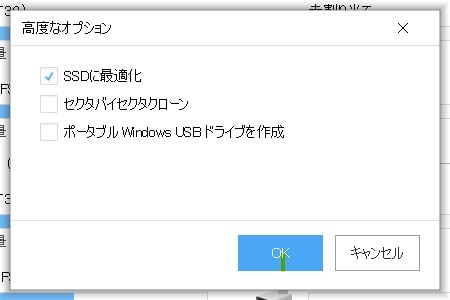
5. 実行内容が表示されるので確認したら「実行」を押す。
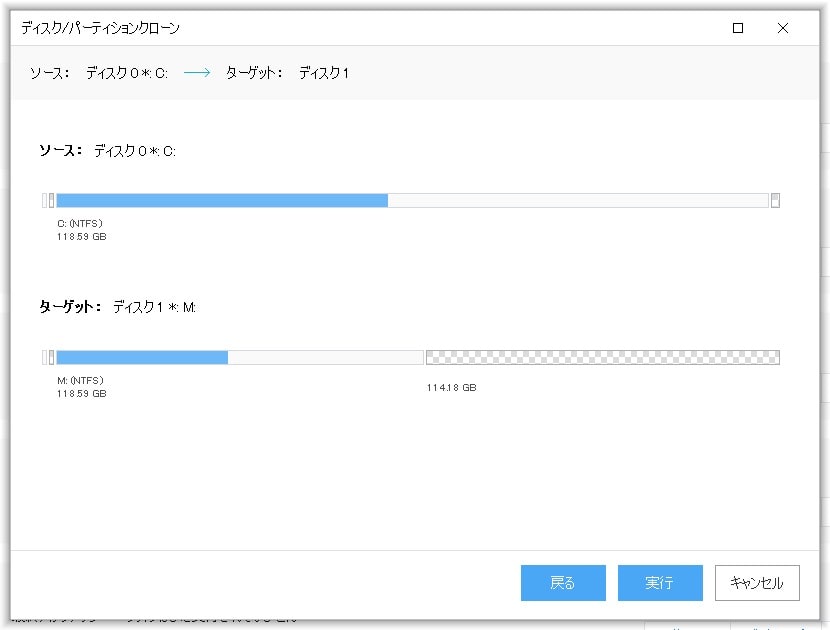
6. ターゲット・転送先のドライブを消去しても良いか確認ダイアログが表示される。
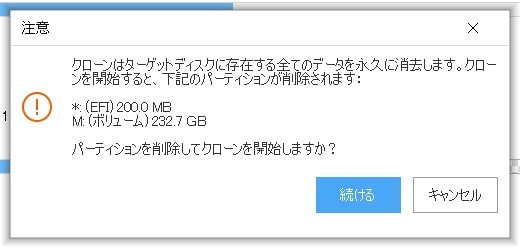
7. 実行ログが表示される。
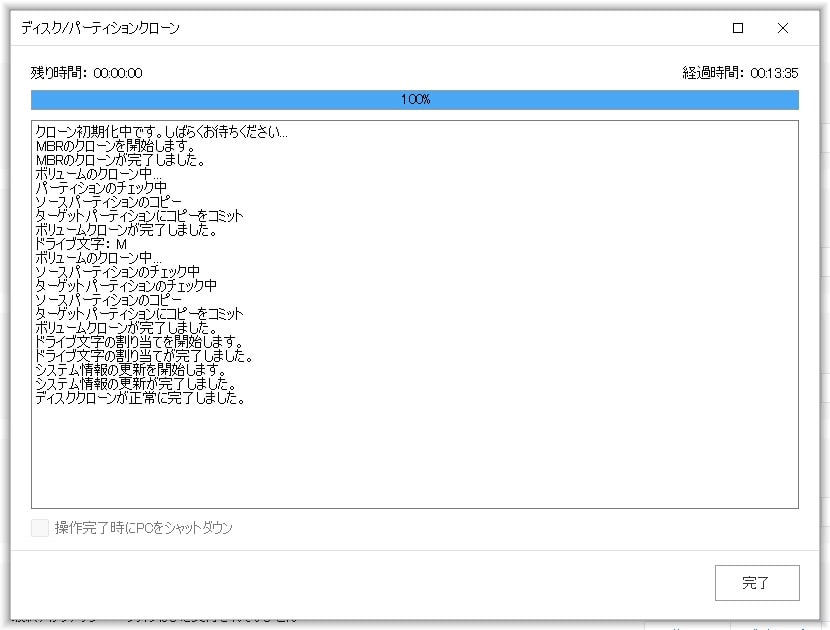
8. HDDをPCから取り出し、SSDを装備し換装作業は完了。

なにも問題なく簡単に換装作業を終えることができた。
より詳しく知りたい場合はEaseUS社のホームページをご覧いただきたい。
ドライブをクローンする
SSDやHDDなど、あるドライブのデータを他のドライブにまるまるコピーすることをクローニングという。容量が大きいドライブであったり高性能なドライブに移行したい場合などにクローンをすると素早くドライブの乗り換えができる。
この手順は上記のHDDからSSDへ換装する方法とほぼ一緒なのでここではEaseUS社の優秀な記事のURLを貼るだけにとどめておく。
ファイルをバックアップする
フォルダやファイルのバックアップも当然可能だ。
- 左カラムか初期状態ならばメインメニューのファイルアイコンを押す。
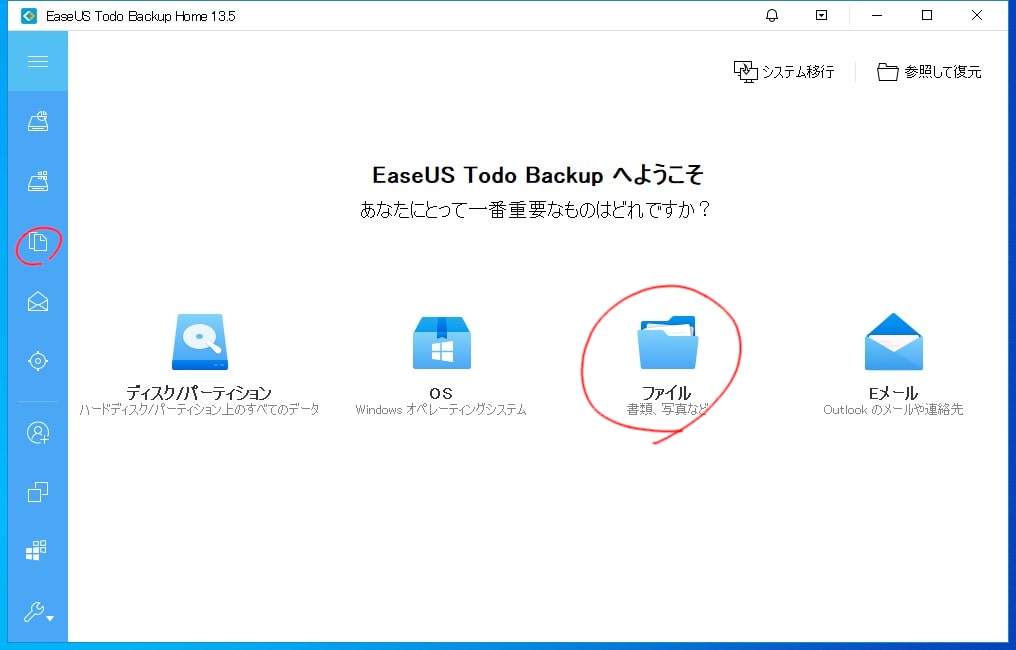
2. 保存したいファイルやフォルダにチェックを入れ、「宛先」で保存先を設定、実行を押す。
この際、スケジューリングや除外設定などをしたい場合は「バックアップオプション」を押す。
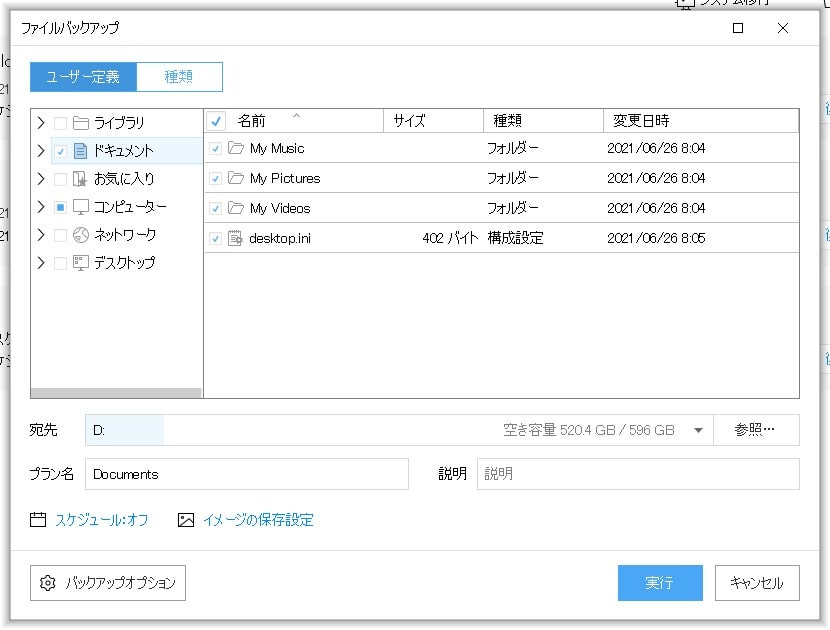
jp.easeus.com – 外付けHDDをバックアップする方法
保存したバックアップイメージ内を閲覧する
バックアップしたデータの中身を確認したい場合はメイン画面から保存したバックアップの右側に表示されている「その他」>「場所を開く」を押す。
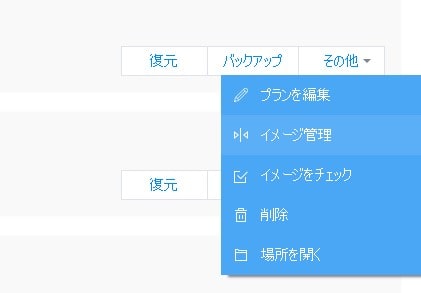
エクスプローラーが立ち上がるので対象のEaseUSのアイコンが表示されている圧縮されたバックアップファイルをダブルクリックする。
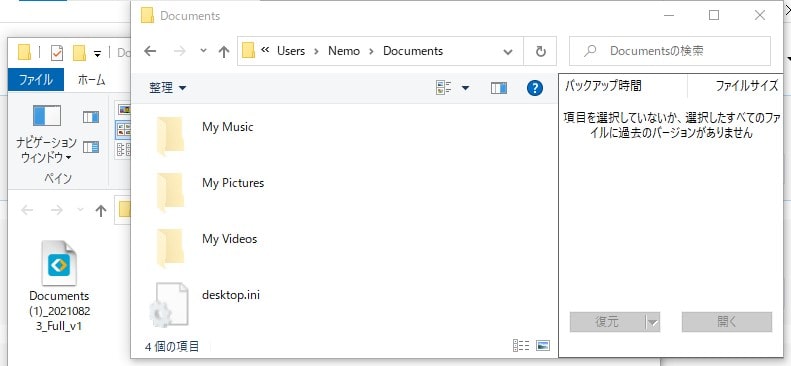
クラウドにデータをバックアップ
EaseUS Todo Backup HomeはDropBoxやGoogle Drive、Microsoft OneDriveに対応している。このためPCをシャットダウンする前に自動的にクラウドストレージへ任意のデータをバックアップするというようなことができる。
最近はクラウドストレージを運営している企業が勝手にユーザのデータを覗き回っていることが話題になっているが、本ソフトウェアは暗号化も行えるので圧縮イメージをさらに暗号化してオンラインストレージに保存することでプライバシーを強化することができる。
- 「ファイルバックアップ」をメイン画面で押し、任意のファイル・フォルダを選択肢。
2. 左下の「宛先」をクラウドストレージに変更する。「参照…」を押下。
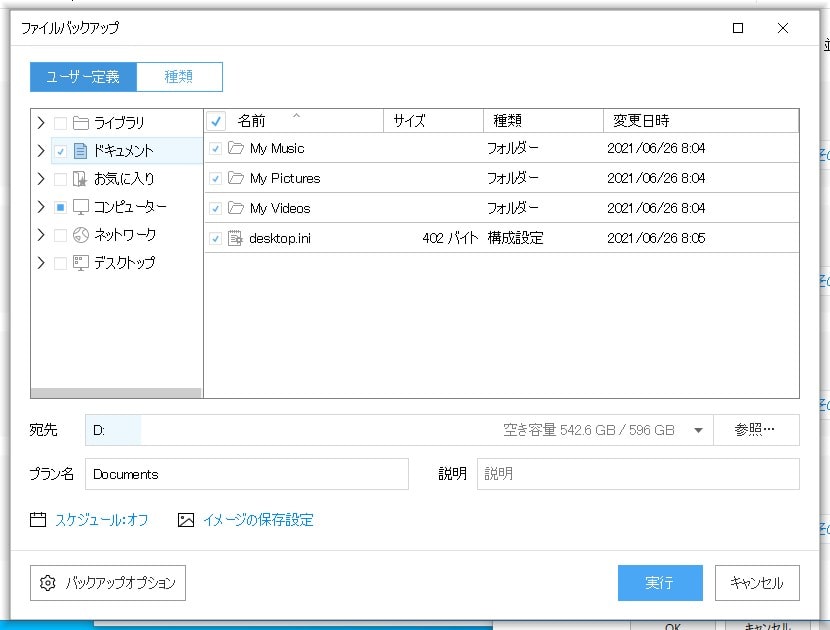
3. 「ローカルのドライブ/LAN」を選択。
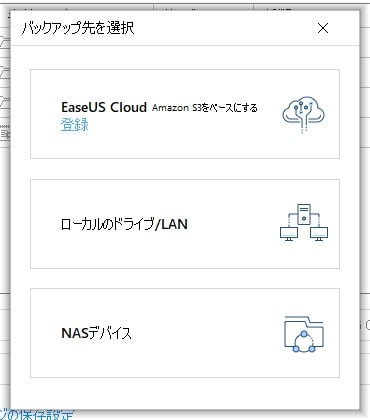
4. 「クラウドデバイス」>「クラウドストレージサービスを追加」
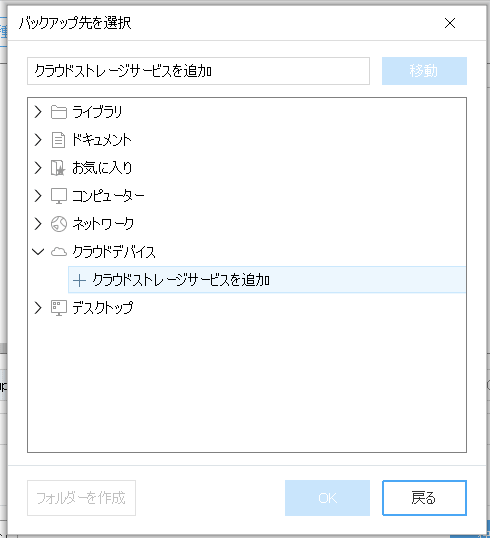
5. 任意のクラウドドライブを選択する。
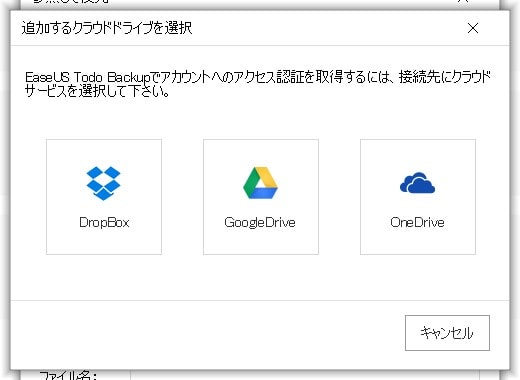
6. 選択したサービス内で使用するオンラインアカウントを選ぶ。
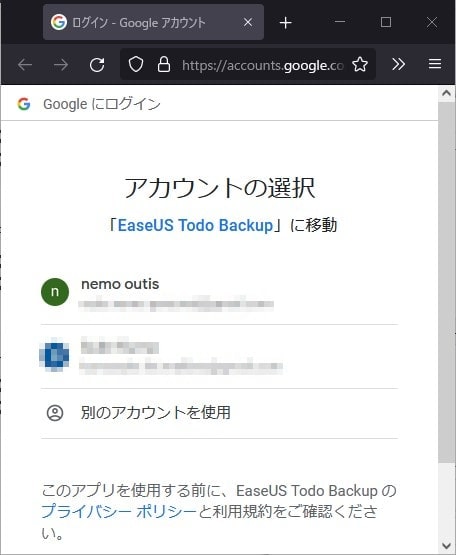
7. EaseUS Todo Backupにオンラインアカウントへのアクセス権限を付与する。
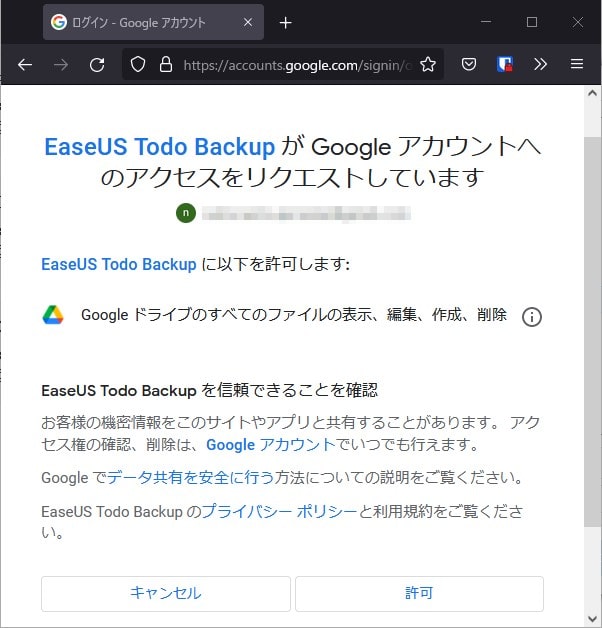
8. 新たに出現したドライブを選択する。
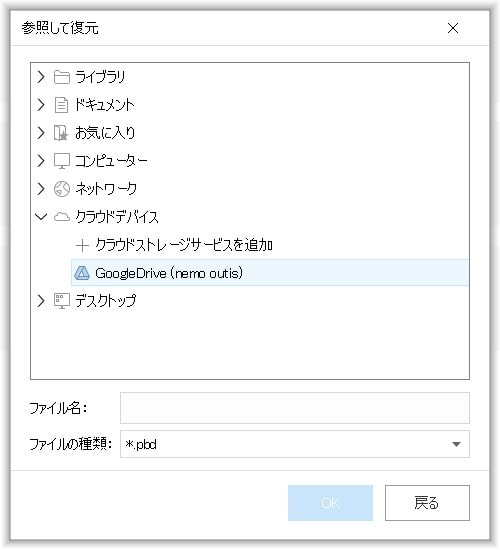
圧縮性能
本ソフトウェアがどれくらいデータを圧縮できるかテストを行った。
圧縮する前のシステムデータはだいたい55GB。2回ほどすべての設定でバックアップを走らせた。一時ファイルなどを除外設定したので正確な圧縮率を割り出すことができないが圧縮設定によってどれくらいの容量の違いが出るのざっくりではあるがかわかるだろう。
| 圧縮率 | 所要時間 | 圧縮後の容量 |
|---|---|---|
| 速 | 7分 | 25.4GB |
| 標準 | 15分 | 26.6GB |
| 高 | 20分 | 22.1GB |
ご覧の通りなぜか「速い」設定のほうが「標準」設定よりも小さな圧縮イメージファイルが生成された。デフォルトで「速い」設定になっているので「標準」設定は意味がないか調整に失敗してしまっている可能性がある。
おわりに
不満な点があるとするならば日本語の表記や説明が言葉足らずで若干わかりにくい部分を感じた。
あとPCのデータについて収集しても良いかどうかインストール時に確認をしてほしかった。こうすることでよりプライバシーに敏感なユーザから信頼を得ることができるのではないだろうか。
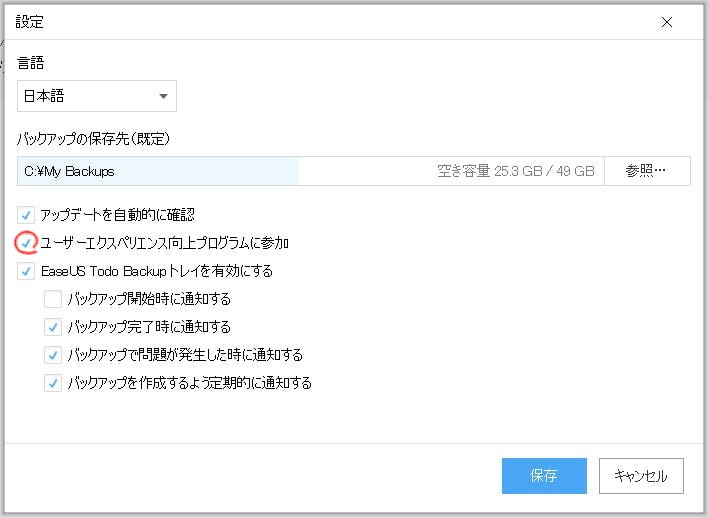
しかしそれ以外は完成度が非常に高いソフトウェアだ。長年開発を行っているだけあって洗練されたグラフィカルユーザインタフェースと豊富なオプション、手を出しやすい価格と多くの人におすすめできる製品だ。
おわり




コメント